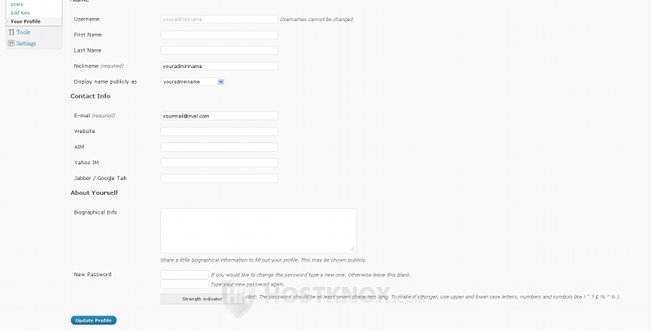WordPress Reset Admin Password Tutorial
How to reset the password for your WordPress administration panel
In this tutorial we will show you how to reset the password for the administration panel, if you have lost it or forgotten it. There are several ways to do that, here we'll show you a couple.
If you remember your login user name and the email account specified in your Dashboard, but not your admin password, the most obvious solution is to click on the link Lost your password? on the login page:
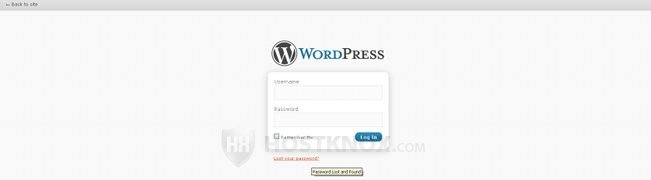
When you do it on the next screen you'll be asked to type your user name or email. Then click on Get New Password:
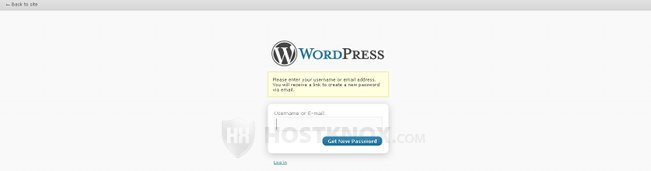
After you do it the login page will be reloaded with a message prompting you to check your email for the confirmation link. So check your email, open the email message from WordPress and click on the link provided there for resetting your password. When you do it you'll see the following page on which you can fill in your new password:
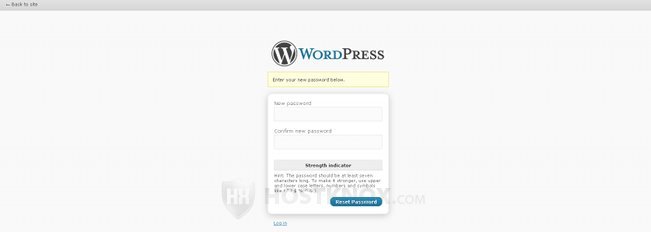
Just type your password twice and click on Reset Password. Remember that the password should be at least seven characters long, it's case sensitive, and you can use symbols and numbers to make it stronger. After you do that you'll see a message that your password has been reset and you can log in using your new password. If you want to, you can change it later, once you log in to your Dashboard.
Another way to reset your password (and your user name) is by changing it directly in your WordPress database. You can do that through phpMyAdmin. With this method you don't need to know even your user name for the WordPress administration panel (Dashboard). You can access phpMyAdmin through the Databases section of the HostKnox control panel (there's a link on the right).
On the phpMyAdmin home page find the database you have used to install WordPress and click on it. You can see a list of your databases on the left side of the screen, or just click on the Databases tab. Once you open the particular database in the column labeled Table find the one named wp_users (the prefix might be different if you have changed it during the installation). Open the wp_users table by clicking on its browser icon:
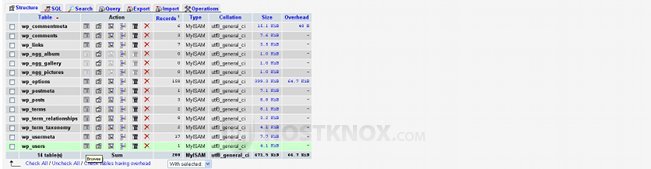
In the wp_users table click on the edit icon; it looks like a pencil:
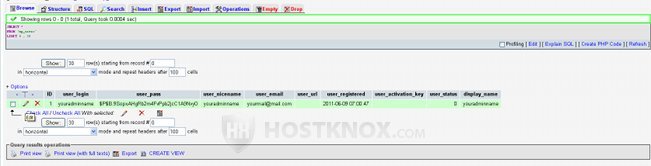
On the edit page in the value box for user_pass you will see a long combination of letters and numbers. Delete it and type your new password. In this example it's MyNewPass. Remember that passwords are case sensitive and it should be at least seven characters long. After you type it, from the drop-down menu that's in the same user_pass row select MD5 (don't forget this, otherwise later you won't be able to log in to your Dashboard). If you want to, you can also change your user name from the user_login row. Once you're done click on Go:
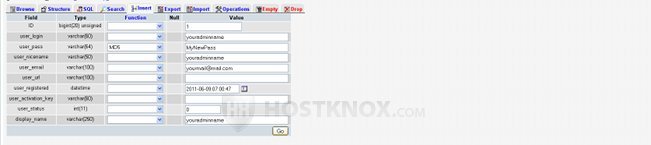
Now, if you've done everything correctly, you should be able to log in to your Dashboard with your new password. This is a convenient method and especially useful if you know neither your password nor your user name. You don't need to know even your email, which is necessary for the previous method. Besides, if you want to change your user name you can do it only from the database and not from the Dashboard.
If you know your password and user name, you can change your password to a new one from the Dashboard at any time. To do that, log in to your Dashboard, click on Users from the menu on the left, then click on Edit for the particular user, and at the bottom of the page you can type your new password. After that just click on Update Profile: