Change WordPress Location Tutorial
How to move WordPress from one place to another within your hosting account
Here you can read how to change the location of your WordPress directory within your hosting account.
For example, your blog is uploaded to a folder called wordpress, so that it's accessible at yourdomain.com/wordpress and the path to it on your hosting account is public_html/wordpress. You, however, want to move it to a folder named blog, so that its URL would be yourdomain.com/blog.
- First, you have to create the new blog folder on your account. You can do that through the Files section of the HostKnox control panel (on the right side of the screen there's a button Create Directory), or you can use your favorite FTP client (e.g. FileZilla) or SSH.
Don't copy or move any of the WordPress files yet.
- Next, log in to your Dashboard and go to the General Settings page. There you have to change WordPress address (URL) and Site address (URL) to point to the newly created and still empty folder. Using our example, in both boxes you should type http://yourdomain/blog:
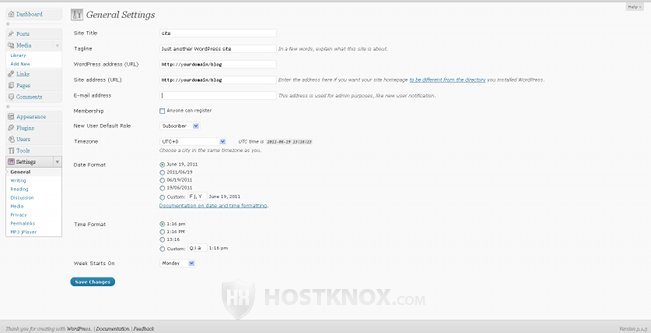
Don't forget to click on Save Changes once you've typed the new addresses. After you do that don't worry about the message that the wp-login.php file was not found in the new folder. At this point you won't be able to view your blog, not until you finish with the last step.
- The next thing you need to do is to move all the WordPress folders and files from your old location to the new one. In the example used here this would mean to move everything from the old folder wordpress to the new one called blog. Move only the subfolders and files inside the wordpress folder, not the whole folder itself, because otherwise your blog will be accessible at yourdomain.com/blog/wordpress, instead of yourdomain.com/blog. You can move the files and folders by downloading them on your computer through FTP and then uploading them in the new folder on your hosting account.
An important thing to remember is that you should move the files from the old folder to the new one only after you have changed the URLs on the General Settings page of your Dashboard to point to the new address. If you have moved the files before changing the URLs, keep reading, a bit further down there is an explanation on how to fix that.
This is pretty much all you have to do. Now you can open your blog using the new URL (e.g. yourdomain.com/blog).
There are a few things that you may need to change/update once you've moved your WordPress. You should update the structure of your permalinks, if you're using any, from the Permalinks section of the Settings menu of your Dashboard. Another thing you may need to check and change is the path where uploads are stored; this can be changed from the Media section of the Settings menu. If you have custom menus with links to your home page you may need to update those from the Menus section of the Appearance menu.
In case you have moved the WordPress files to the new location before changing the URLs from your Dashboard you can fix that by changing a couple of things in the database used by your WordPress installation.
You can make those changes to your database through phpMyAdmin. You can access phpMyAdmin from the Databases section of the HostKnox control panel (there's a link on the right side of the screen).
Once in phpMyAdmin, from the list on the left, click on the database you have used to install WordPress. In the Table column find the one named wp_options (the prefix might be different, if you have changed it during the installation). Click on the icon named Browse to open the wp_options table; you can see the name of the icon when you hover the mouse pointer over it.
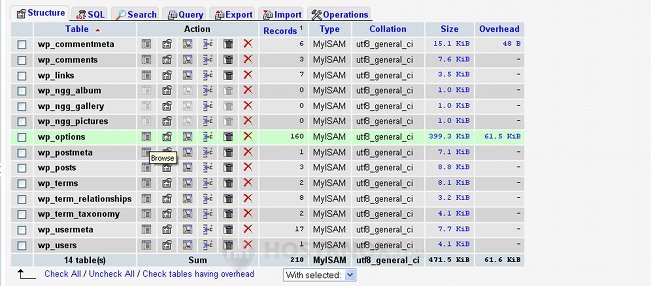
Inside the wp_options table, in the column named option_name, find the option siteurl and click on the "pencil" icon to edit it.
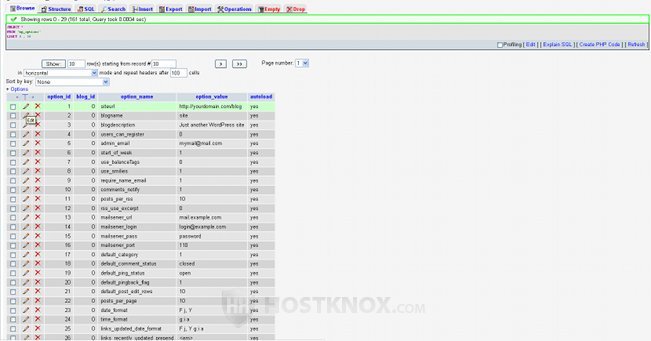
Type the URL address for the new location where you have moved the WordPress files, and click on Go to save the changes and return to the wp_options table. In our example the new address is http://yourdomain.com/blog.
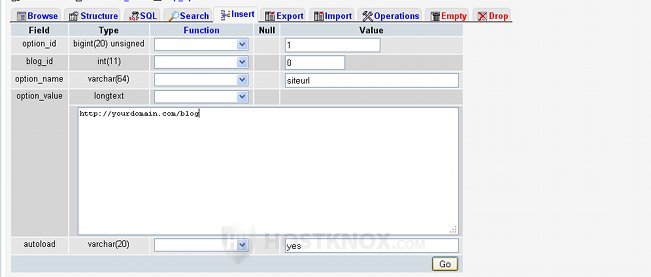
Then in the option_name column find the one named home and do exactly the same as you did with siteurl. You may have to look through the other pages of the wp_options table to find home.
After you make these changes in your database you'll be able to open your WordPress site.