PrestaShop 1.4 Taxes Tutorial
How to add and manage taxes and tax rules in PrestaShop
From the backend of your PrestaShop store you can add new tax rates and rules and you can edit and manage the existing ones. There should be some preconfigured tax rates according to the default country that you chose for your store during the installation process. However, you may need to add new tax rates for different countries and also to configure and change the tax rules.
To add and manage taxes/tax rates, log in to the backend of your PrestaShop, click on the Payment tab and then on the Taxes sub-tab. On the Taxes sub-tab page you'll see a table with all the preconfigured taxes which should be set according to your store's default country. In our example the default country is the United States, so the tax rates are for the different states:
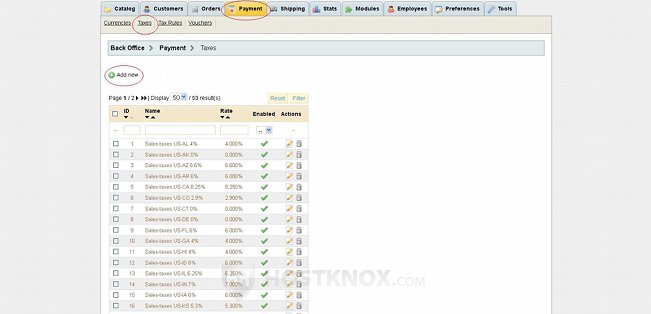
To edit the options (e.g. name, rate) of a tax just click on the edit icon (a small pencil) for that tax. You can also disable/enable or delete the tax by clicking on the corresponding icons.
To add a new tax click on the Add new button that's above the table. On the page that opens you have to configure the options for the new tax:
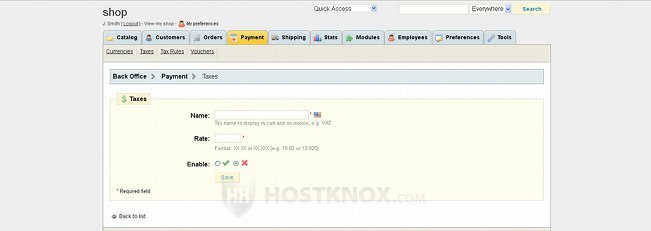
In the corresponding fields you have to type a name for the tax and a tax rate. Then choose whether you want to enable the tax and click on the Save button. Once you do it you'll be taken back to the Taxes sub-tab page and the new tax will be added to the table with the other taxes.
At the bottom of the Taxes sub-tab page there are a few tax options:
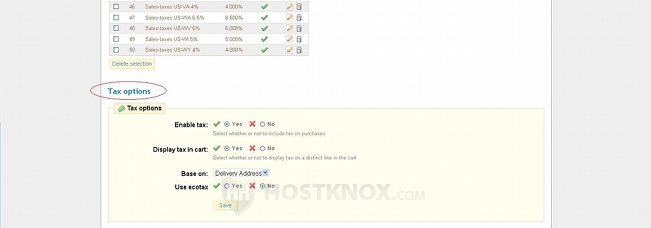
You can choose to enable or disable taxes altogether. They are enabled by default. You can choose whether to base the tax on the delivery address or on the invoice address that the customer has specified. The delivery address is selected by default. You can also enable the use of ecotax (disabled by default).
From the Display tax in cart option you can choose whether the tax should be displayed in the cart block when a customer adds a product. It's set to Yes by default, but this won't actually show the tax (if any) in the cart. There's another option that you have to change in order to include the tax on a separate line in the cart. To do this go to the Customers tab of your store's admin panel, then click on the Groups sub-tab, choose the customer group from the table (e.g. Default for all customers) and click on its edit icon. The page with the options for that customer group will be displayed. From the drop-down menu labeled Price display method select Tax included:
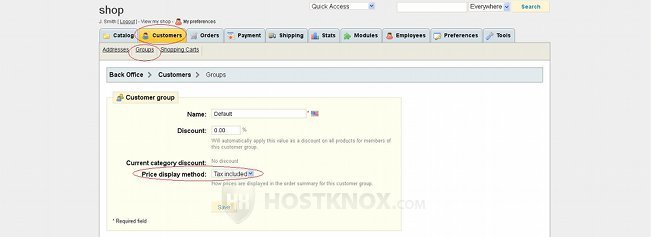
If the tax is not displayed in the cart, customers will be able to see it at the summary step of the check out process, or at the final (payment) step of the check out.
Don't forget if you make changes to any of the options to click on the Save button.
After you add a new tax you won't be able to add it directly to a product. This also applies to any of the existing taxes. You can do this through a tax rule. To add and manage the tax rules click on the Payment tab of your store's admin panel and then on the Tax rules sub-tab:
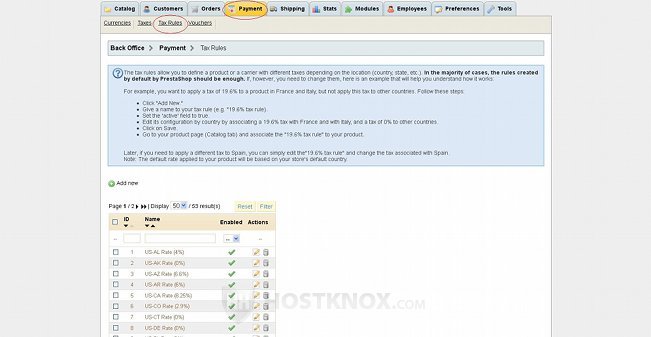
On the Tax rules sub-tab page you'll see a table with the preconfigured tax rules. You can edit, enable/disable and delete any of these tax rules by clicking on the corresponding icons in the table.
Although the names of the preconfigured tax rules may look the same as or similar to those of the taxes, a tax rule is something different. You can use a tax rule to apply different taxes according to the country (or state). You can use a single tax rule to apply different taxes to a product for customers from twenty different countries, for example. What's taken into account is the delivery (or invoice) address that the customer has provided.
To add a new tax rule click on the Add new button that's above the table with the existing tax rules. On the page that opens type a name for the tax rule in the respective field, choose whether to enable the tax rule or not. Under these options there are tabs with the names of the different continents (or world regions). When you click on, let's say, the tab labeled Europe you'll see a list of the European countries (in the E.U.). Next to each country there's a drop-down menu from which you can choose the specific tax:
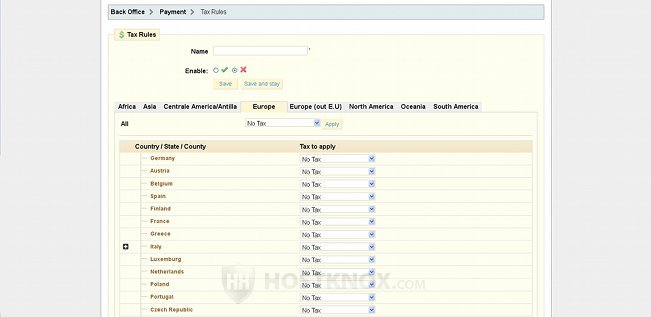
You can add taxes for countries from any of the tabs. For example, you can set the VAT tax for each country in Europe. After you're done don't forget to click on the Save button.
Once you have set the tax rule with all the necessary taxes configured for the desired countries, you can apply the tax rule to any of your products. You can do this from the settings for that product: go to the Catalog tab of your store's admin panel, find the product, click on its edit icon, find the drop-down menu labeled Tax rule (it's on the Info tab page) and select the tax rule that you want:
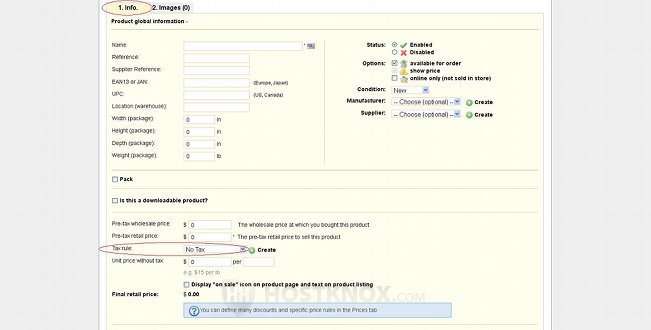
For more details on adding products read the tutorial on how to add products in PrestaShop.
We'll illustrate the whole process of adding taxes and tax rules with a short example. Let's say that we want our store to sell products to customers from France and Belgium. We want to apply the appropriate VAT (Value Added Tax) to our products. So after we log in to our store's backend, we click on the Payment tab and then on the Taxes sub-tab. We add two new taxes as shown above; we name the first one VAT-France and we set the tax rate to 19.6, and we name the second one VAT-Belgium and we set its tax rate to 21.
Then we go to the Tax rules sub-tab of the Payment tab and we click on the Add new button to add a new tax rule. We name it VAT-FR and BE, then we click on the tab Europe and from the drop-down menu next to France we select VAT-France, and from the drop-down menu next to Belgium we select VAT-Belgium:
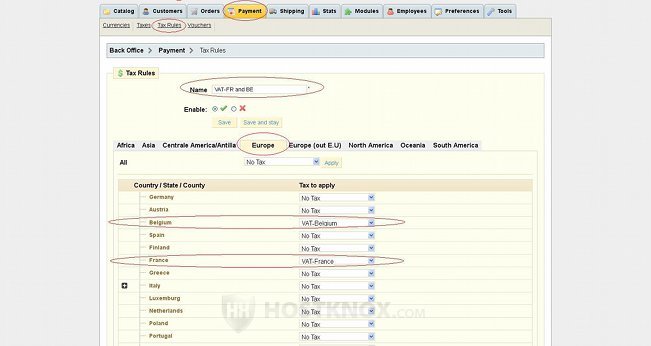
Then we click on the Save button. Now we can apply the tax rule to any of the products in our store. When a customer with a delivery address in France orders a product with this tax rule, the tax on the product will be 19.6 %. When a customer with an address in Belgium orders the same product (or any product with that tax rule applied to it), he/she will be taxed 21 %.