PrestaShop 1.5/1.6 Catalog Price Rules Tutorial
How to set up and manage catalog price rules in PrestaShop 1.5-1.6
Catalog price rules are used to add promotions and reductions to the prices of products in your catalog. From the options of the catalog price rule you can configure who should benefit from the rule. You can base that on the currency used by the customer, the group to which the customer belongs, the country of the customer's delivery address, etc. The rule is applied to products that meet specific conditions. You can set these conditions from the options of the catalog price rule. The conditions can be based on the category to which the products belong, the manufacturer, the supplier and/or the features and attributes of the products.
So catalog price rules are applied to all products who meet the conditions of the rules. From the options of a catalog price rule you cannot select a specific product(s) to which it should be applied. If you want to do this, you can use a shopping cart price rule instead. For more information on this check out the tutorial on how to manage shopping cart price rules in PrestaShop 1.5-1.6.
You can also configure a discount for a particular product from the options of that product. To do this, on the form for adding/editing products click on the Prices tab and use the options in the block Specific Prices. For more information read the tutorial on how to manage products in PrestaShop 1.5-1.6, and in particular the section on the price options of a product.
In this tutorial we'll go over catalog price rules in details. We'll show you:
- how to add new catalog price rules
- how to configure and manage the general options of a catalog price rule
- how to configure the conditions of a catalog price rule
- how to edit and delete existing catalog price rules
- catalog price rules on the frontend
In this tutorial we've used as a basic example PrestaShop 1.6. The screenshots are also from that PrestaShop version. Although the design of the admin panel is different than that of PrestaShop 1.5, the options for catalog price rules are pretty much the same in both versions. If there are some differences we'll make notes about that in the tutorial.
Add Catalog Price Rules
To create a new catalog price rule, in the admin panel go to Price Rules menu>Catalog Price Rules sub-menu and on the page that opens click on the button Add new catalog price rule (in PrestaShop 1.5 it's labeled Add new):
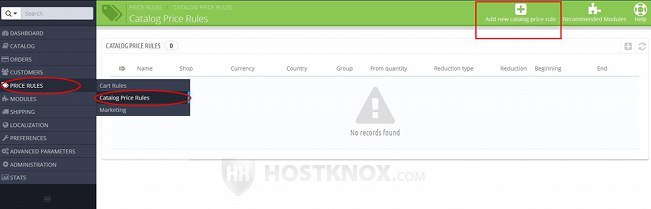
This will open the form for adding catalog price rules. The form for editing catalog price rules is the same. At the top are the basic options for the catalog rule; they are for configuring the name of the rule, the actual discount and for selecting the criteria that determine who should take advantage of the discount. Under the block with these options there's a button for adding conditions that have to be fulfilled so that the rule is applied. The discount will be applied to the products that meet these conditions. The options for the conditions are displayed by clicking on the button Add a new condition group.
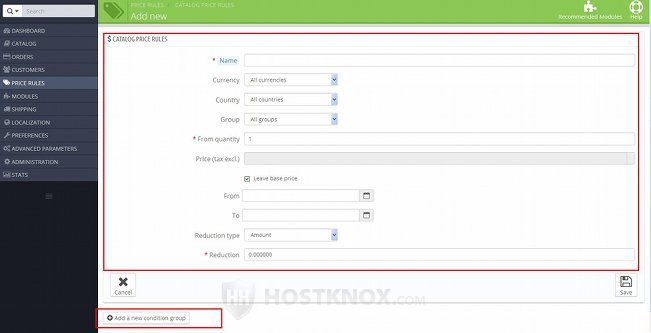
In the next two sections of this tutorial we'll discuss respectively the general options of catalog price rules and the options for setting the conditions of catalog price rules.
Note that you can add a catalog price rule without any conditions. In this case it will be applied to all products.
General Options of a Catalog Price Rule
After you go to Price Rules menu>Catalog Price Rules sub-menu and you open the form for adding/editing catalog price rules you'll see displayed the general options of the rule:
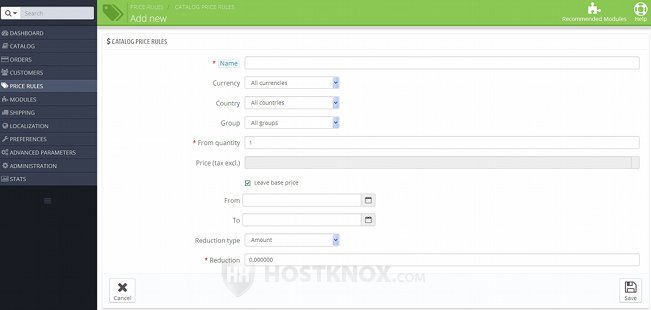
The options are:
- Name - type the name of the catalog price rule.
- Currency - from this option you can select one of the enabled currencies of your shop. If you do it, the catalog price rule will be applied only when that currency is selected on the frontend. As you know, when there's more than one currency available, customers can select the currency in which they want to see displayed the prices of the products. Before the customer places the order they can also select which currency they want to use to pay.
By default, this option is configured to accept all currencies, so if you don't change it the rule will be applied regardless of what currency is selected by the customer on the frontend. - Country - this option functions in a similar way as the previous one, but with this one you can restrict the countries for which the catalog price rule will be active. By default, it's set to All countries which means that the rule will be applied regardless of what the country is. If you want to limit the rule to a single country, select that country from the drop-down menu.
When the catalog price rule is restricted to a particular country, the country of the customer's delivery address is used to determine whether the rule should be applied.
So if the catalog price rule is restricted to one country and an unregistered guest is browsing the catalog of your site, or a registered customer whose address doesn't match the country, then the discounts set up with this rule will not be visible and will not be applied. - Group - from this option you can select the customer group which will take advantage of the discount. By default, it's set so that all customer groups benefit from it. If you want the catalog price rule to be applied only for customers from a particular group, select the group from this drop-down menu. The catalog price rule will be applied only if the group is the default group of the customer. A customer may belong to more than one group, but only one group is the default for the customer. If the customer belongs to the selected group but it's not their default group, then the catalog price rule will not be applied. You can manage the groups to which a customer belongs and change the default group of a customer from the options of that customer; for more information check the tutorial on how to manage customers in PrestaShop 1.5-1.6.
- From quantity - with this option you can select the minimum quantity for which the price rule becomes active. For example, if you set it to 2, then two units of a product that meets the conditions of the price rule have to be ordered so that the discount is applied; if one is ordered, the discount will not be applied. Note that what's counted is not the number of different products but the number of units from the same product. The discount is applied to the units of that product.
- Price (tax excl.) - with this option you can change the price of all products that meet the conditions of the catalog price rule. To do this, unmark the checkbox Leave base price and type the new price in the text field. So, for example, if you set it to 100, the prices of all products that match the conditions of the rule will be set to 100. So you have to be careful with this option.
If you want each of the matching products to have its original base price and the discount to be subtracted from that price, don't configure this option.
Note that if you set a specific price with this option, in the catalog on the frontend it will not be indicated that the price of the matching products is a new one. The new price of each product will just be listed as if it's the normal price; there won't be any indication that there's a reduction. - From and To - you can use these two fields to specify the period in which the catalog price rule will be active. Just click in the field with the left mouse button and select the date from the calendar that pops out.
Unlike shopping cart price rules, when you add/edit catalog price rules you can leave these fields blank. In this case the rule will be active until you delete it. - Reduction type - from this drop-down menu you can select whether the reduction should be a fixed amount that's subtracted from the price, or whether it's calculated as a percentage of the price.
- Reduction - in this field you can type the actual discount. It's either a fixed amount or a percentage, depending on how you configure the Reduction type drop-down menu.
After you configure these general options you can either add some conditions to the rule by clicking on the Add a new condition group button, or, if you don't want to add any conditions (meaning the rule will apply to all products), click on the Save button to save the rule and close the form.
Check the next section of this tutorial for more information on adding conditions to a catalog price rule.
Options for the Conditions of a Catalog Price Rule
You can add conditions to each of the catalog price rules that you create. The discount set by the rule will be applied to all products who meet these conditions. The conditions can be based on the product's category, manufacturer, supplier, features and/or attributes. If you don't add any conditions to a catalog price rule, it will be applied to all products.
To add conditions to a catalog price rule, on the form for adding/editing catalog price rules click on the button Add a new condition group. It's under the general options of the rule:
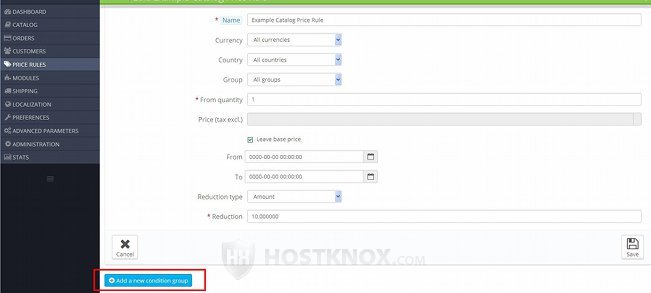
When you do this an empty table will appear and under it you'll see several drop-down menus:
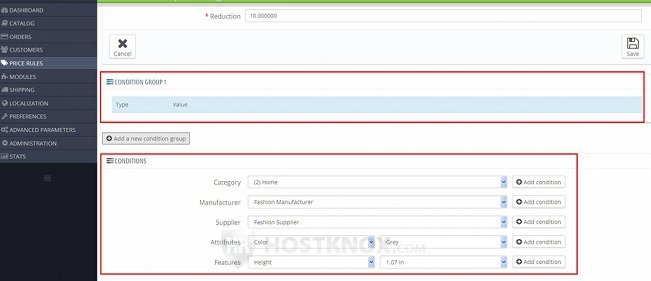
Next to each drop-down menu there's a button Add condition. When you select a value from a drop-down menu and you click on the Add condition button that's next to it, it will be added to the table above. All the conditions that you put in the table form one condition group.
The available drop-down menus from which you can select conditions are:
- Category - from this drop-down menu you can select one of your existing product categories. If you add a category as a condition, the catalog price rule will be applied only to the products that belong to that category.
A product may belong to more than one category and one of these categories is the default one for the product. When you restrict a catalog price rule to a particular category, the rule will be applied if the product is associated with the category, regardless of whether the category is the default one for the product. - Manufacturer - from this drop-down menu you can select and add as a condition a product manufacturer. The discount will be applied to those products that are associated with the manufacturer.
Keep in mind that products can be added without the need to associate any manufacturer with them. So you have to make sure that the products to which you want the catalog price rule to apply are associated with the particular manufacturer. Products can be assigned to manufacturers from the Associations tab on the form for adding/editing products, and manufacturers can be added and managed from Catalog menu>Manufacturers sub-menu in the admin panel. For more details check out the tutorial on how to add and manage manufacturers in PrestaShop 1.5-1.6. - Supplier - if you want to add a supplier as a condition, select it from this drop-down menu and click on the button next to it. The catalog price rule will be applied to the products that are associated with the supplier.
You can associate a product with a supplier from the Suppliers tab on the form for adding/editing products. Suppliers can be added and managed from Catalog menu>Suppliers sub-menu in the admin panel. For more details check out the tutorial on how to add and manage product suppliers in PrestaShop 1.5-1.6. - Attributes - this option consists of two drop-down menus. From the first one you can select the attribute (e.g. color) and from the second one you can select one of the values associated with that attribute (e.g. grey). When you click on the Add condition button next to the second drop-down menu, the value will be added to the condition group. This means that the catalog price rule will be valid only for those products that are associated with the particular attribute value.
As you know, attributes are used to create product combinations. For instance, you can offer the same product in different colors. So if you add an attribute value (e.g. grey) to a catalog price rule as a condition, the discount will be applied to the product combinations that are associated with the value (e.g. products offered in grey color). Of course, you can add more than one attribute value to a condition group and in this way you can restrict the rule further (e.g. color: grey, size: medium). For more information on managing attributes check out the tutorial on how to manage product attributes in PrestaShop 1.5-1.6; for more details on product combinations check out the tutorial on how to add and manage product combinations in PrestaShop 1.5-1.6. - Features - this option also consists of two drop-down menus. From the first one you can select any of the features (e.g. compositions) that you've created and from the second one you can select a value for that feature (e.g. cotton). If you click on the button next to the drop-down menus, the value will be added as a condition and consequently the catalog price rule will be applied only to those products that are associated with that value.
Features are used to describe and compare products. You can create any feature you want and assign values to it. Then you can associate products with those features and their values. For more information on features check out the tutorial on how to manage product features in PrestaShop 1.5-1.6.
After you add a condition by clicking on the Add condition button that's next to the particular drop-down menu, the condition will be listed in the table above the options. You can add as many conditions to the group as you want. To remove a condition from the group click on the Delete button for that condition. It's in the last column of the table:
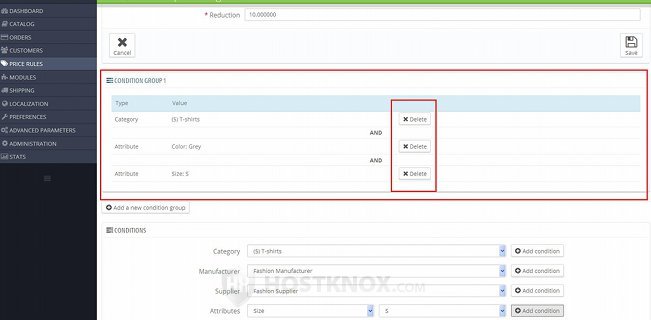
Don't forget that if there's more than one condition in a group, the discount will be applied to those products that meet all the conditions. If a product meets one of the conditions but it doesn't fulfill the rest of the conditions in the group, then the catalog price rule will not be applied to that product.
You can add more than one condition group to a catalog price rule. Just click on the button Add a new condition group again. This will add a new table. Use the drop-down menus for the conditions to add conditions to that table. If you want to add more conditions to a group that already exists, click with the left mouse button on the table of that group. This will highlight it. Then just use the options below the table to add more conditions to it.
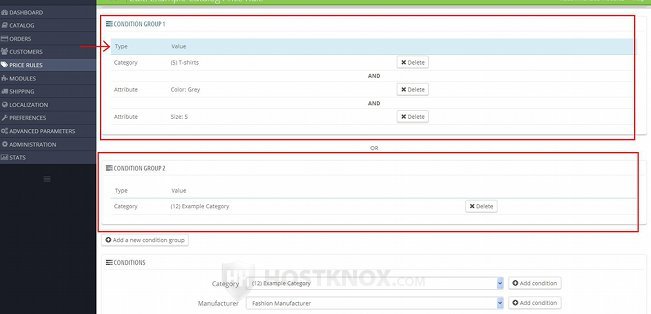
If the rule has more than one group with conditions, it will be applied to those products that meet all the conditions from any of the groups. For example, on our screenshot above we have two condition groups. One has three conditions: for a T-shirts category, grey color and small size. The other condition group has one condition: for a category labeled Example Category. So the discount will be applied to a product if it's in the T-shirts category, grey in color and small in size, or if it's in the Example Category (regardless of what attributes it has).
After you're ready with the conditions don't forget to click on the Save button.
Manage Existing Catalog Price Rules
To manage the catalog price rules that have already been added, go to Price Rules menu>Catalog Price Rules sub-menu in the admin panel. On the page that opens there's a table with the existing catalog price rules. To edit a rule, click on its Edit button in the table (in PrestaShop 1.5 the button is an icon that looks like a pencil):
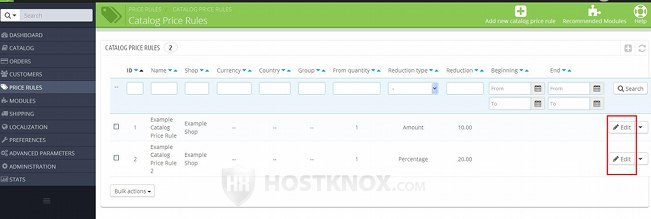
This will display the settings of the rule. You can find a detailed description of these settings in the previous two sections of this tutorial.
To delete a catalog price rule, in the table that lists the rules click on the arrow next to the Edit button for the rule and from the drop-down menu that appears select Delete:
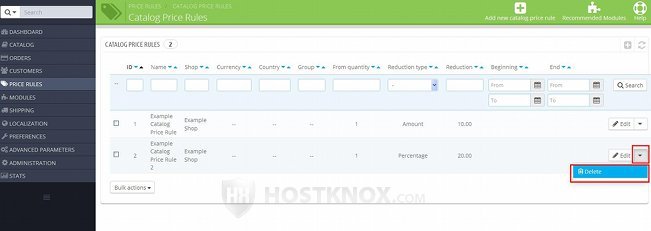
In PrestaShop 1.5 the button for deleting is a trash can icon that's right next to the button for editing the rule.
Note that unlike shopping cart price rules, catalog price rules cannot be disabled and then enabled again.
If you want to delete more than one catalog price rule at the same time, mark the checkboxes of the rules that you want to delete (in the first column of the table) and then from the Bulk actions drop-down menu under the table select Delete selected:
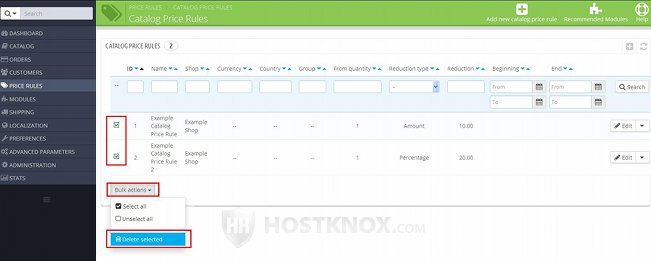
In PrestaShop 1.5 there's no bulk actions drop-down menu under the table. The button is listed directly.
Catalog Price Rules on the Frontend
In the catalog on the frontend products that meet the conditions of a catalog price rule are explicitly marked, meaning that the original and discounted prices are shown to indicate that there's a discount for those products. Of course, this will be valid for customers who meet the criteria of the particular catalog price rule. If they don't, the discounts are not shown to those customers.
If the discount is a fixed amount, then the original price of the product is scratched out and the new one is shown next to it:
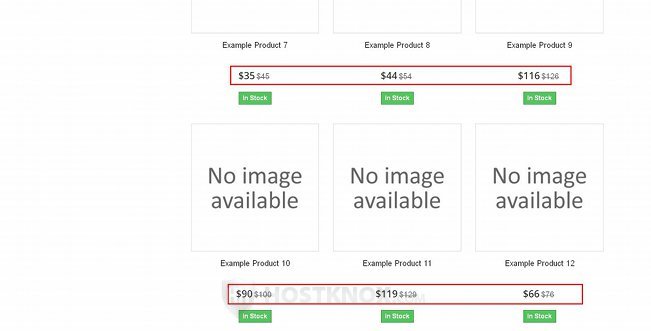
If the discount is calculated as a percentage of the price, then the actual percentage is shown together with the old and new price:
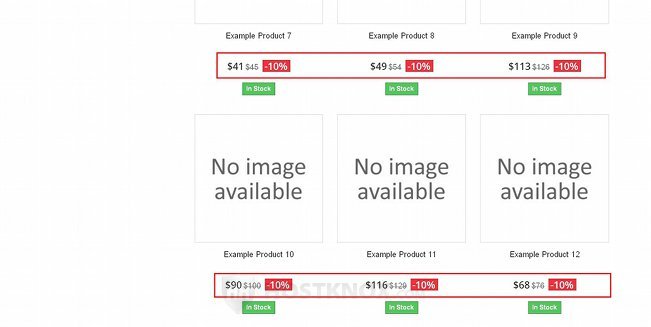
In some cases, for rules that have restrictions in terms of currency, country, etc. the discounts may not be initially applied, but will be applied if the customer changes the currency and/or country to one that matches the restrictions of the rule. For example, if the rule is restricted to a specific country and the country of the customer's delivery address is not the same, the discounts will not be applied and will not be visible in the catalog, but if the customer changes the address during the checkout and the country of the new address matches the one of the catalog price rule, then the rule will be applied.