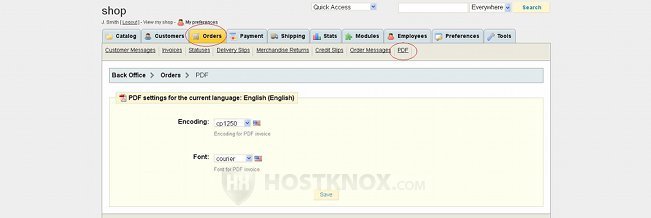PrestaShop 1.4 Invoices Tutorial
How to manage invoices in PrestaShop
By default, PrestaShop is configured to send invoices to customers for their orders. This also depends on the settings of the order statuses. For example, PrestaShop is preconfigured to send invoices upon payment acceptance, shipping, delivery, etc.
You can change the invoice options and generate and download invoice files from the backend of your store. After you log in click on the Orders tab and then on the Invoices sub-tab. On the page that opens there are two sections from which you can generate a PDF file of the existing invoices: By date and By order statuses.
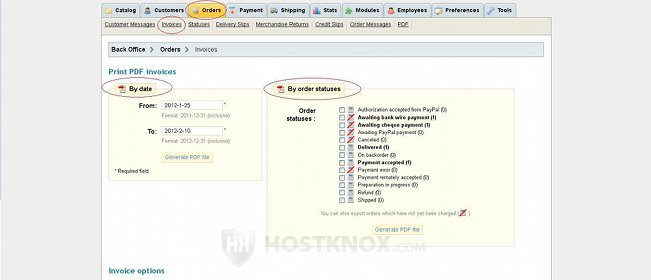
To generate a PDF file with all the invoices that were sent during a certain period of time, in the section By date type the dates in the fields for From and To and click on the Generate PDF file button. A window will pop out prompting you to download the file on your local computer. In order to view the file you need to have an application that can open PDF files.
You can also generate a PDF file with invoices from the By order statuses section. Mark the checkbox or checkboxes in front of the particular status/statuses, then click on the Generate PDF file button that's under the list of the statuses. The number of invoices per status is shown in brackets after the name of the status (e.g. Payment accepted (1) ). The order statuses that are configured not to allow customers to download invoices have a red line on the icon in front of them (e.g. Awaiting bank wire payment).
Under these two sections there are some invoice options:
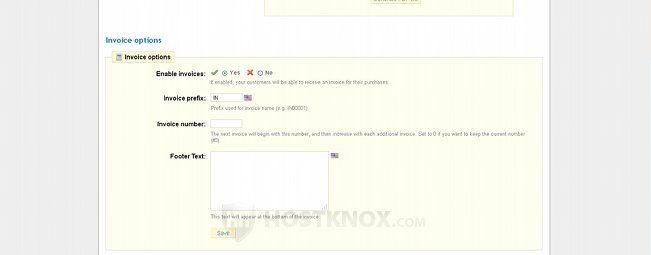
From these options you can disable invoices altogether. You can change the default IN invoice prefix that's put in front of the invoice number. In the field for Invoice number you can specify the number of the next invoice. The invoices that are created after that will have numbers added in relation to this one. For example, the last invoice created has a number of 000006; if you type 22 in the field for Invoice number, the next invoice will have a number of 000022, and the one after that will have a number of 000023, etc. You can also add some text that will appear at the bottom of the invoices. If you make any changes to the options don't forget to click on the Save button.
You can also view the invoice for a particular order from the page with all the order details and information for that order. You can view the details for each order by clicking on that order in the table on the main Orders tab page.
Customers can view their invoices from their accounts. To do this, after a customer logs in to their account on the front end of your store, they should go to their order history, and then they can click on the PDF icon for the particular order to download its invoice:
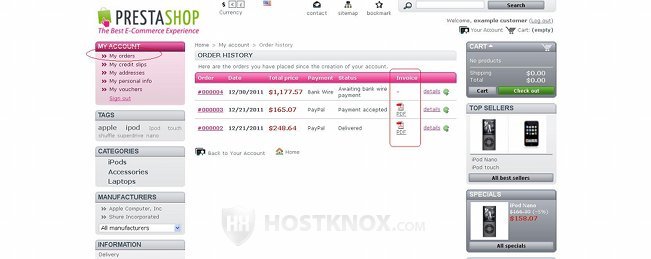
As you can see from the screenshot above, the order that has a status of Awaiting bank wire payment doesn't have an invoice. That's because invoice sending for this order status is disabled by default. The invoice will be sent after the status changes to Payment accepted. We'll come to order statuses just a bit further down.
You can also change the encoding and the font of the PDF files from the PDF sub-tab of the Orders tab: