PrestaShop 1.5/1.6 Preconfigured Order Messages Tutorial
How to manage preconfigured order messages in PrestaShop 1.5-1.6
In PrestaShop you can send order messages to customers. You can do this from the order details page in the admin panel. The message is automatically sent to the email address of the customer, and it can also be viewed by the customer from the details of the order in the account settings on the frontend.
Customers can also send you order messages. They can do this from the Order History section of their account settings on the frontend of your store. On the page that shows the details for each order there are options for sending messages. You can read all customer messages by going to Customers menu>Customer Service sub-menu in the admin panel. From there you can also respond to customer messages.
When you send a message to a customer from the order details page in the admin panel you can choose to type a new message on the spot, or you can select a preconfigured message that you have added and saved in advance. In this tutorial we'll concentrate on the preconfigured messages. You can create many such preconfigured messages that you can use for various occasions. When you have to send the same message many times to different customers, instead of typing a message each time you can save some time by using a preconfigured message.
For more information on how to send order messages to customers check out the section on how to send order messages in the tutorial on how to manage orders.
In this tutorial we'll show you:
- how to add preconfigured order messages
- how to edit preconfigured order messages
- how to delete preconfigured order messages
- links to other tutorials related to managing orders
In this tutorial we've used as a basic example PrestaShop 1.6. The screenshots are also from that PrestaShop version. Although the design of the admin panel is different than that of PrestaShop 1.5 the options for preconfigured order messages are practically the same in both versions. If there are some differences we'll make notes about that in the tutorial.
Add Order Messages
To add a new preconfigured order message, go to Orders menu>Order Messages sub-menu and click on the button Add new order message (in PrestaShop 1.5 it's labeled Add new):
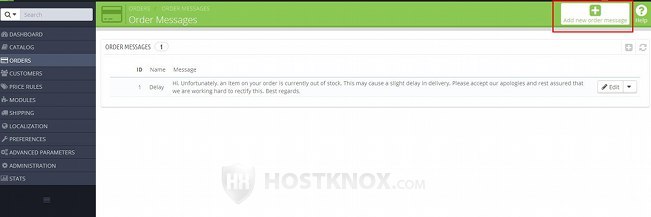
This will open the form for adding a new message:
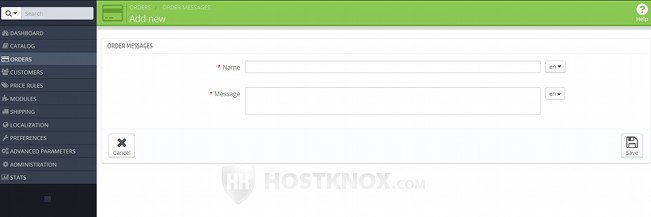
There are a couple of options:
- Name - type some name for the message. This name is not shown to customers. It's only for your reference, so type something that will give you an idea and remind you of what the message is about. If you have installed more than one language, you can type a different name for each language. Use the option on the right side of the field to select the language.
- Message - type the content of the message in this text area. If you have installed more than one language, you can select the language of the message from the option on the right side of the text area.
After you're done with the settings click on the Save button.
Edit Preconfigured Order Messages
To edit any of the preconfigured order messages, go to Orders menu>Order Messages sub-menu. On the page that opens there's a table with the existing messages. Click on the Edit button for the message that you want to edit:
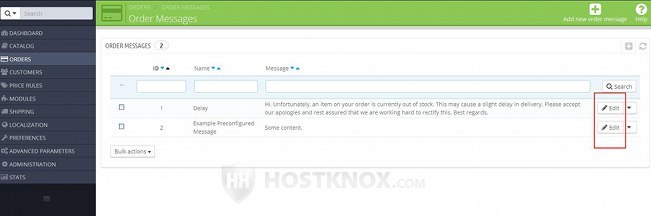
This will open the form for editing the order message. It's the same as the one for adding a new message. It contains options for editing the name and the content of the message.
In PrestaShop 1.5 the button for editing is not labeled. It's an icon that looks like a pencil.
Delete Preconfigured Order Messages
To delete a preconfigured order message, after you go to Orders menu>Order Messages sub-menu click on the arrow that's next to the Edit button of the particular message and from the drop-down menu that appears select Delete:
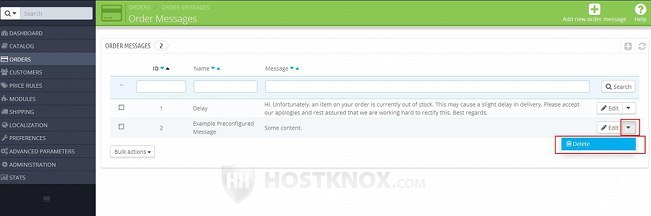
A window will pop out asking you for a confirmation that you really want to delete the message.
In PrestaShop 1.5 there's no drop-down menu next to the button for editing. The button for deleting is an icon that's in the last column of the table and that looks like a trash can.
You can also delete more than one order message at the same time. To do this, in the first column of the table with the preconfigured order messages mark the checkboxes of the messages that you want to delete, and from the Bulk actions menu under the table select Delete selected:
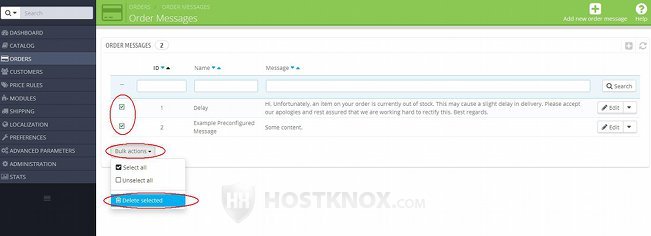
Then just confirm that you want to delete the messages.
Links to Tutorials on Managing Orders
You may find helpful our other detailed tutorials related to managing orders:
- how to manage orders in PrestaShop
- how to add orders manually from the admin panel in PrestaShop
- how to manage invoices in PrestaShop
- how to manage delivery slips in PrestaShop
- how to manage merchandise returns in PrestaShop
- how to manage credit slips in PrestaShop
- how to manage order statuses in PrestaShop