PrestaShop 1.5/1.6 Product Packs Tutorial
How to create product packs in PrestaShop 1.5-1.6
In PrestaShop you can combine products into a pack and sell that pack as a single entry in the catalog. This means that when a customer orders the pack all products that are in the pack will be ordered. You can sell each individual product separately and also as a part of one or more packs. The pack has its own price that you specify from its options, and when a customer orders the pack that's the price they have to pay for all the products in the pack regardless of what the price of each individual product is. You can use this to sell a pack of products with a price that's less than the sum of the prices of the products when ordered as separate products.
All the products that are in the pack are listed on the page of the pack on the frontend, but when the customer puts the pack in the cart there they'll see only the name of the pack without a list of the products in it.
A pack is created in almost the same way as an individual product. The only differences are that you have to change the type of product from the respective option and choose the individual products that will form the pack. Otherwise, the rest of the settings are configured in the same way as for an individual standard product. For more information on these general settings and on adding products check out the tutorial on how to add and edit products in PrestaShop. In this tutorial we'll only concentrate on the options that have to be configured when creating a pack. We'll show you:
- how to change the product type from standard product to product pack
- how to add existing products to a pack
- product pack page and options on the frontend
- links to other tutorials and articles on managing products
In this tutorial we've used as a basic example PrestaShop 1.6. The screenshots are also from that PrestaShop version. Although the design of the admin panel is different than that of PrestaShop 1.5 the options related to product packs are practically the same in both versions. If there are some differences we'll make notes about that in the tutorial.
Set the Type of Product to Product Pack
To create a product pack, first you need to add all the separate products that you want to include in the pack. The actual pack itself is added as any standard product. All the settings are configured in exactly the same way with the exception that you have to change the type of the product and select the products that you want to include in the pack.
So to create a pack go to Catalog menu>Products sub-menu and click on the Add new product button (in PrestaShop 1.5 it's labeled Add new). On the page with the general product information (the one that's displayed when you click on the Information tab on the left) find the option Type. It's at the top of the page. Then mark the radio button Pack of existing products:
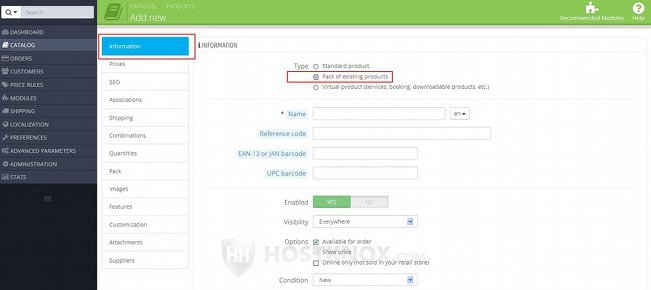
This will make available options with which you can choose the products that you want to put in the pack. Check the next section of this tutorial for more information. Note that you won't be able to configure the pack options until you specify a name for the pack in the Name field on the Information page.
Add Products to a Product Pack
After you open the form for adding/editing products and you change the product type to pack a tab labeled Pack will appear automatically on the left. Click on it to open the page with the settings for adding products to the pack:
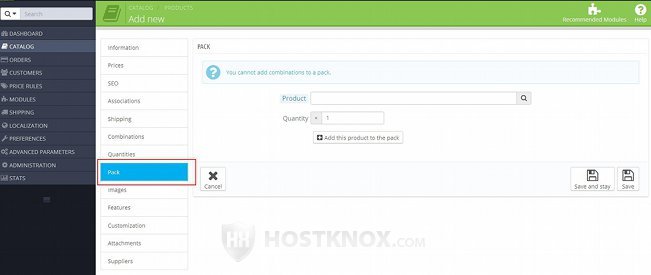
To add a product to the pack start typing its name in the field for Product. A drop-down list will appear from which you can select the product. In the Quantity field type the number of units that you want to be added to each pack. By default, it's set to 1 which means that each time a customer orders the pack one unit from that product will be included in the ordered pack. After that click on the button Add this product to the pack.
Each of the added products is listed under the options:
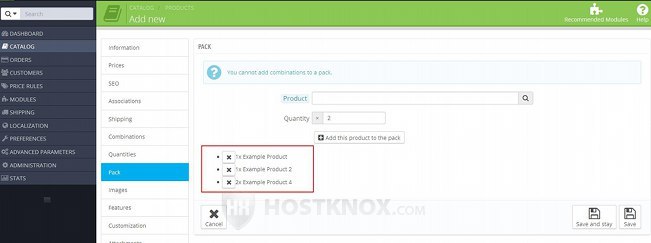
To remove a product from the pack click on the X symbol in front of its name. In PrestaShop 1.5 there's a trash can next to the name of the product; you have to click on it to remove it from the pack.
Note that you can't add products with combinations to the pack; neither can you add virtual products to the pack. Another thing you can't do is to add an existing pack into another pack.
After you add to the pack all the products that you want click on the Save and stay or on the Save button.
Product Packs on the Frontend
A product pack consists of two or more individual products but it exists as a separate entry in the catalog just like any individual product. It has it's own page on the frontend. There's a section on the page that shows all the products that are in the pack:
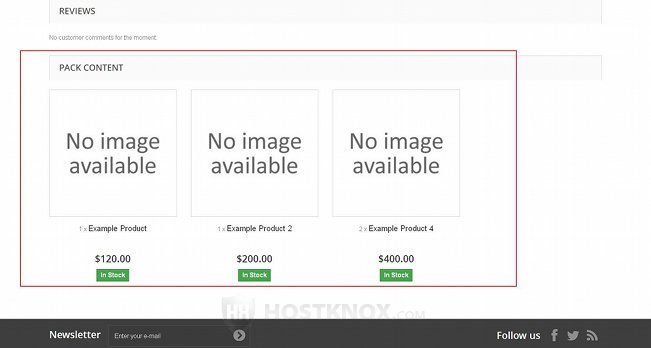
Of course, the exact layout depends on the theme. Our example screenshot is from the default theme that comes prepackaged with PrestaShop 1.6. Each product in the pack is listed with the price at which it's sold as a separate product. For each product it's indicated how many units from the product are included in a single pack. From this page customers can order one or more of the products in the pack using the Add to cart button for the particular product(s). In this case they have to pay the original price for each of the separate products. If they want to order the pack they have to click on the main Add to cart button on the page of the pack. If they click on the Add to cart button for the pack on a category page, this also means that the whole pack is put in the cart.
On the page of the pack on the frontend it's also indicated how much money is saved if the whole pack is ordered as opposed to ordering each of the products in the pack separately.
Note that in the cart and during the checkout the pack is listed only with its name. The products in the pack are not shown.
Links to Tutorials and Articles on Managing Products
We have a detailed tutorial on adding and editing products and tutorials discussing all the options on the form for adding/editing products. There are also some other tutorials related to products:
- how to add and edit products in PrestaShop
- how to add and manage product combinations in PrestaShop
- how to add and manage product features in PrestaShop
- how to add and manage product customizations in PrestaShop
- how to add and manage product attachments in PrestaShop
- how to add virtual products in PrestaShop
- how to add and manage product attributes in PrestaShop
- how to add and manage product manufacturers in PrestaShop
- how to add and manage product suppliers in PrestaShop
- how to add and manage product tags in PrestaShop
- how to configure and manage the options for the general product preferences in PrestaShop
In our knowledgebase there are some shorter articles on various issues related to products:
- how to change the number of products shown on category pages in PrestaShop
- how to disable the product comparison function in PrestaShop
- how to hide stock quantities from being displayed on the frontend in PrestaShop
- how to increase the allowed length of product names in PrestaShop
- how to remove the "Add to cart" button from category pages for products with attributes in PrestaShop
- how to remove the "New" text indicating newly added products in PrestaShop
- how to remove the "Sort by" menu from product category pages in PrestaShop
- how to use phpMyAdmin to move products from one category to another in PrestaShop