PrestaShop 1.5/1.6 Product Suppliers Tutorial
How to add and manage product suppliers in PrestaShop 1.5-1.6
If you have products that have different suppliers than the manufacturer(s), then you can add these suppliers. In the admin panel there's a whole section for managing suppliers. If you buy the particular product directly from the manufacturer, then you don't have to worry about adding a supplier for that product. In any case adding suppliers is optional.
If, however, the supplier of one or more of the products that you sell is not the manufacturer of those products, you can add that supplier and associate it with the product(s). There's a block on the frontend that lists the added and enabled suppliers, and when a customer selects a supplier a page will open that lists all the products associated with the supplier. Adding suppliers may also help you in managing your products since you can check at any time where you bought a product(s) from (in case it's not the manufacturer).
In this tutorial we'll show you:
- how to add product suppliers
- how to edit and delete existing suppliers
- how to associate products with suppliers
- suppliers block and supplier pages on the frontend
- links to tutorials and articles related to managing products
In this tutorial we've used as a basic example PrestaShop 1.6. The screenshots are also from that PrestaShop version. Although the design of the admin panel is different than that of PrestaShop 1.5 the options related to product suppliers are practically the same in both versions. If there are some differences we'll make notes about that in the tutorial.
Add Product Suppliers
To add and manage product suppliers, after you log into the admin panel go to Catalog menu>Suppliers sub-menu. On the page that opens there's a table with the existing suppliers. PrestaShop comes with some example suppliers. To add a new supplier click on the button Add new supplier (in PrestaShop 1.5 it's labeled Add new):
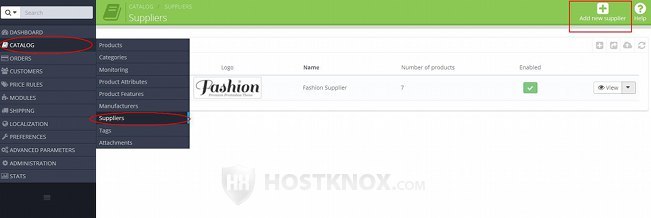
This will open the form for adding suppliers. At the top of the page are the options for the name and description of the supplier:
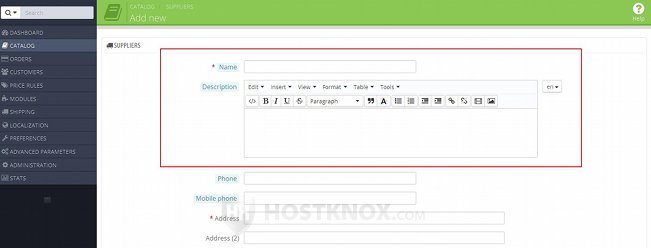
The options are pretty much self-explanatory:
- Name - type the name of the supplier. This is the name that will be used on the frontend and backend. This is a required field.
- Description - you can use this built-in text editor to type any information about the supplier. It's shown on the frontend, so customers will be able to read this description on the supplier's page on your site, as well as on the main suppliers page (that's the page on the frontend that lists all enabled suppliers). The description is optional; you don't have to type anything, if you don't want to. If you have installed other languages, you can provide a translation in each language; you can select the language in which you want to type the description from the option on the right side of the text editor.
Under these two options there are several fields for the phone and address of the supplier:
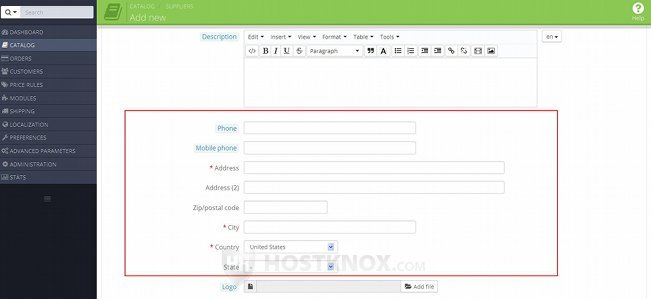
The required fields are marked with a red asterisk (*). You have to type the street address, city and country of the supplier. Optionally, you can also provide a phone number, zip/postal code and state (if the selected country has states). The address of the supplier is not shown on the frontend.
At the bottom of the form are the options for the logo, the SEO options and the one for enabling/disabling the supplier:
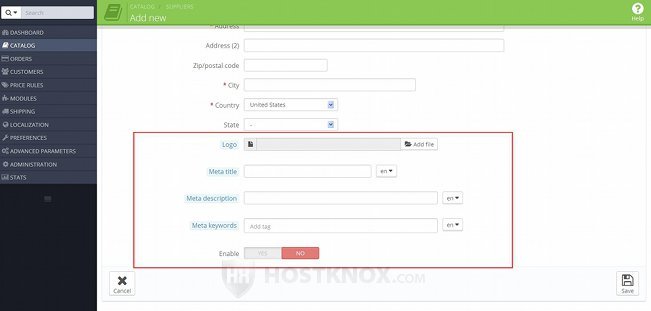
These options are:
- Logo - you can use this option to upload the logo of the supplier. Click on the Add file button (in PrestaShop 1.5 it's labeled Browse) and use the window that pops out to find the image on your local computer. The logo will be uploaded when you save the supplier. It's shown on the main suppliers page on the frontend.
- Meta title - in this field you can type the name or some title for the supplier. This title is used by search engines and is shown on search result pages. When the page of the supplier is displayed on the frontend of your site this title is shown at the top of the browser and also in browser tabs. With the option on the right side of the field you can specify a translated title for each of the installed languages.
- Meta description - in this field you can type a short description to be used by search engines. Like the title it is shown on search engine result pages. If you have installed other languages and you want to provide a translation in each language, you can use the option on the right side of the field.
- Meta keywords - in this field you can type keywords or phrases. It can be anything connected with the supplier. They are used by search engines for improving the ranking and visibility of the supplier's page. In practice, however, this won't really help much, if at all. When you type a word or a phrase in the field either put a comma or press the Enter button on your keyboard and the keyword will be listed. You can remove it by clicking on the X symbol that's displayed right after it.
- Enable - by default, this option is set to No. This means that after you add the supplier you won't be able to associate it with products and it won't be displayed on the frontend. To make it active set this option to Yes.
After you're ready with the options click on the Save button.
Edit, Delete and Manage Existing Suppliers
To manage the existing suppliers, go to Catalog menu>Suppliers sub-menu in the admin panel and you'll see all the suppliers listed in a table. To view a list of the products associated with a supplier click either on its row in the table or on its View button:
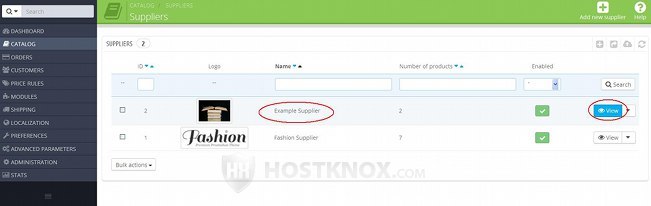
This will open a page that lists the products associated with the supplier. If the products have combinations they will be listed too.
In PrestaShop 1.5 the view button is not labeled. It's an icon in the last table column and it looks like a magnifying glass.
To edit the settings of a supplier, in the table that lists the existing suppliers click on the arrow that's next to the View button for the particular supplier and from the drop-down menu that appears select Edit:
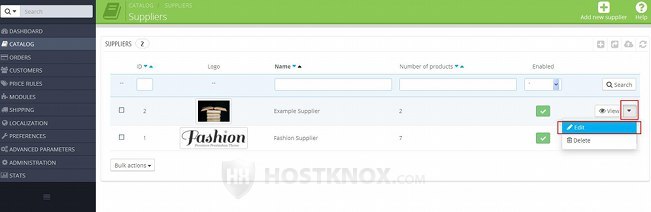
The page that opens contains the same settings as the form for adding new suppliers. For more details about these options check the section on adding suppliers in this tutorial.
In PrestaShop 1.5 there's no drop-down menu in the table with the existing suppliers. The button for editing suppliers is in the last column of the table and it looks like a pencil.
To delete a supplier, in the table with the existing suppliers click on the arrow next to the View button for the supplier and from the drop-down menu select Delete:
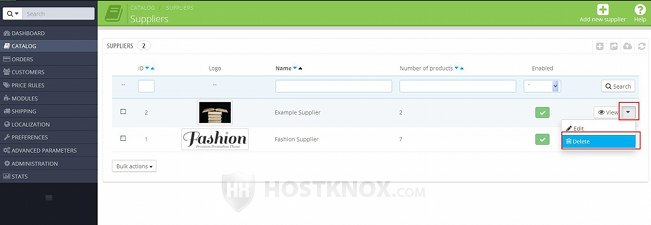
In PrestaShop 1.5 the delete button is a trash can icon in the last table column.
Associate Products with Suppliers
You can't associate products with a supplier from the settings of the supplier. This is done from the options of each product. After you go to Catalog menu>Products sub-menu and you open the form for adding/editing the particular product click on the Suppliers tab on the left. On the page that opens you'll see a table with all the enabled suppliers:
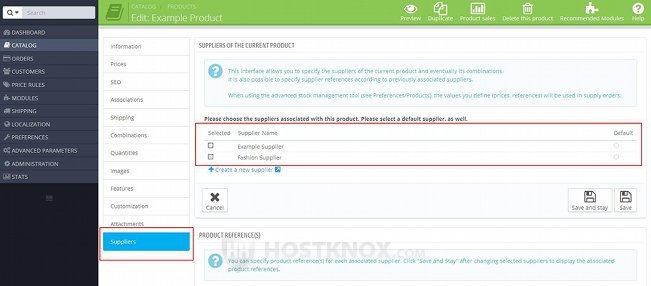
To associate the product with a supplier just mark the checkbox for the respective supplier. You can have more than one supplier for a product. If you mark more than one supplier, you can select the default one using the Default radio button:
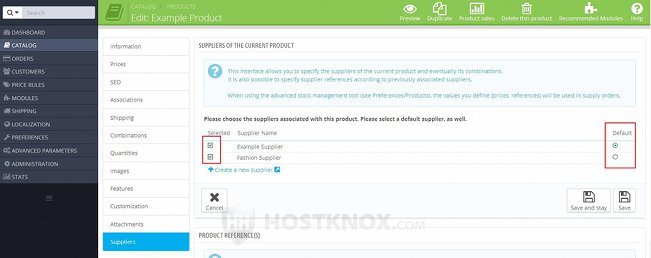
After that click on the Save and stay button. When you do this in the Product Reference(s) section on the same page you'll see a table for each of the selected suppliers:
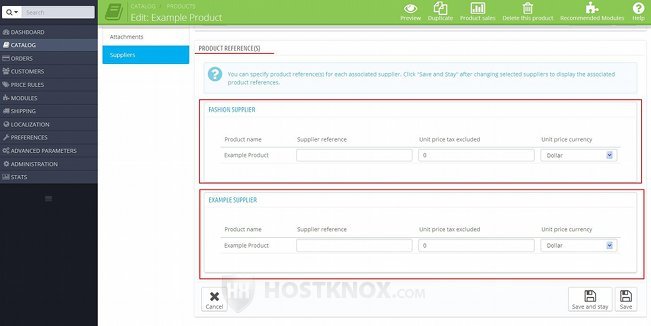
Each of the tables lists the product that you're editing and its combinations, if any. In the table there are a few fields which you can use to specify the price per unit that you paid to the supplier for the product, the currency that you used, and there's also a field for supplier reference. Of course, you're not required to configure these options. After you're done click on the Save or on the Save and stay button.
Suppliers Block and Supplier Pages on the Frontend
On the frontend of your store there's a Suppliers block. It displays the names of the enabled suppliers and it also contains a drop-down menu from which any of the enabled suppliers can be selected:
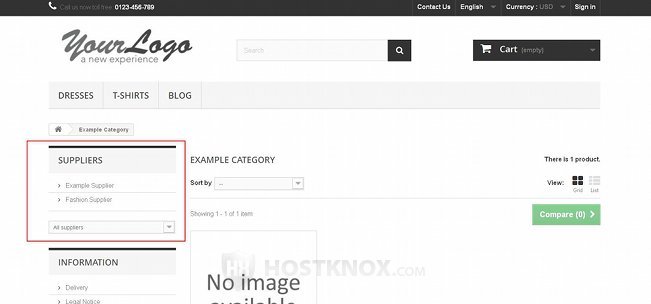
The module responsible for this block is called Suppliers block. It's enabled by default and so the block is shown on the frontend. The number of supplier names listed in the block on the frontend and whether a drop-down menu with the suppliers is included or not in the block depends on the settings of the module. To configure these settings, go to Modules menu>Modules sub-menu in the admin panel, find the module Suppliers block and click on its Configure button. In order for the block to be displayed on the frontend you have to make sure that the module is hooked to a frontend position. You can do this from Modules menu>Positions sub-menu in the admin panel. By default, the Suppliers block module is hooked to the left column.
When a customer clicks on the name of a supplier in the block or selects a supplier from the menu this will display the page of the supplier on your site. That page contains the description of the supplier (if you have provided one from the settings of the supplier in the admin panel), and more importantly all the products associated with the supplier are listed:
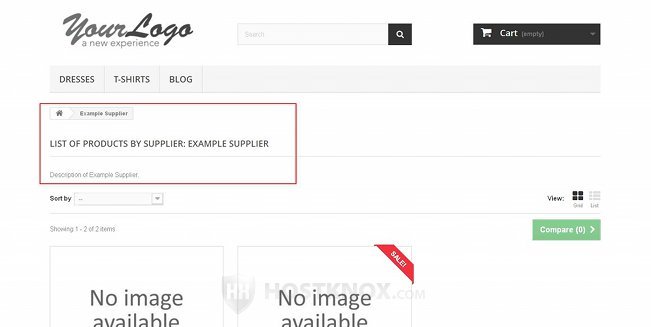
The page of each supplier can also be accessed directly by using its URL. If you have enabled friendly URLs and the homepage of your site is yourdomain.com, then the URL of a supplier's page will have the form yourdomain.com/3__supplier-name. The number is replaced with the actual ID number of the particular supplier, and supplier-name is replaces with the actual name. Note that between the ID and the name there are two underscores, not one.
On the frontend there's also a main suppliers page that lists all enabled suppliers. The title of the Suppliers block on the frontend is a link to that page. The page shows each supplier with its name, description and logo:
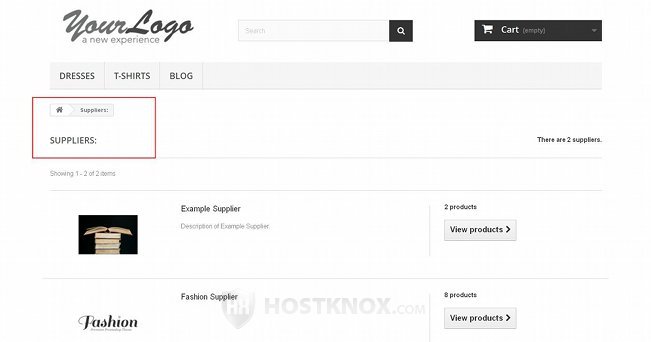
What's shown on the page and the exact layout may also depend on the theme. The name of each supplier is a link to its page on your site, and there's also a button that links to the supplier's page. If the homepage of your site is yourdomain.com and friendly URLs are enabled, the URL of the main suppliers page will be yourdomain.com/supplier.
Links to Tutorials and Articles on Managing Products
We have a detailed tutorial on product manufacturers. We also have a general tutorial on adding and editing products, tutorials reviewing all the settings on the form for adding/editing products, and some other product-related tutorials:
- how to add and edit products in PrestaShop
- how to add and manage product combinations in PrestaShop
- how to add and manage product features in PrestaShop
- how to add and manage product customizations in PrestaShop
- how to add and manage product attachments in PrestaShop
- how to create product packs in PrestaShop
- how to add virtual products in PrestaShop
- how to add and manage product attributes in PrestaShop
- how to add and manage product manufacturers in PrestaShop
- how to add and manage product tags in PrestaShop
- how to configure and manage the options for the general product preferences in PrestaShop
In our knowledgebase there are some shorter separate articles on issues related to products:
- how to change the number of products shown on category pages in PrestaShop
- how to disable the product comparison function in PrestaShop
- how to hide stock quantities from being displayed on the frontend in PrestaShop
- how to increase the allowed length of product names in PrestaShop
- how to remove the "Add to cart" button from category pages for products with attributes in PrestaShop
- how to remove the "New" text indicating newly added products in PrestaShop
- how to remove the "Sort by" menu from product category pages in PrestaShop
- how to use phpMyAdmin to move products from one category to another in PrestaShop