PrestaShop 1.5/1.6 Product Attachments Tutorial
How to add and manage product attachments in PrestaShop 1.5-1.6
In PrestaShop you can attach one or more files to any of your products. If a product has file attachments, they are shown on the page of that product on the frontend. Customers can download these attachments freely regardless of whether they order the product or not. The attached file(s) can contain anything you want: some additional information about the product, the manual for the product, etc.
You can attach files to a product when adding/editing the product in the admin panel. In addition to this there's a separate section in the admin panel where all attachments are listed, and from there you can delete and edit the options of any of the attachments no matter with which products it's associated.
For general information on adding and editing products check out the tutorial on how to add and manage products in PrestaShop.
In this tutorial we'll show you:
- how to add attachments to products and remove attachments from products
- how to delete and edit the options of product attachments
- how attached files can be downloaded from product pages on the frontend
- links to other tutorials and articles on managing products
In this tutorial we've used as a basic example PrestaShop 1.6. The screenshots are also from that PrestaShop version. Although the design of the admin panel is different than that of PrestaShop 1.5 the options related to product attachments are practically the same in both versions. If there are some differences we'll make notes about that in the tutorial.
Add Attachments to Products
There are a couple of ways to upload product attachments. One way is to go to Catalog menu>Attachments sub-menu in the admin panel and do it from there. The other way is to edit the product with which you want the attachment to be associated and do it from there. Here we'll demonstrate the second method since that way you can also add the uploaded file to the product and thus display it on the product's page on the frontend.
To add a file to a product, go to Catalog menu>Products sub-menu and edit the product to which you want to add an attachment. You can also add an attachment while adding a new product, but keep in mind that the attachment settings for the product can't be configured until you save it. On the form for adding/editing products click on the Attachments tab on the left:
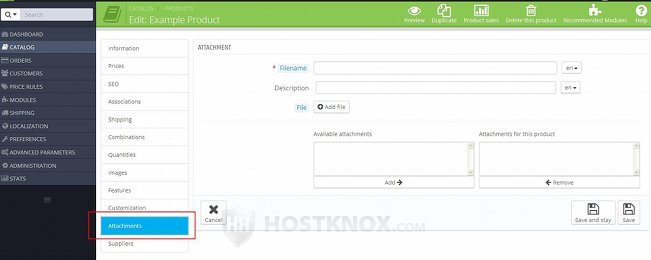
This will display the options for adding attachments:
- Filename - type a name for the attachment file. That's the name that will be shown on the frontend. If you have installed other languages, you can specify a different name in each language. To do this, use the option on the right side of the text field.
- Description - this is optional. If you want to, you can type a short description of the attachment to be shown on the frontend. If you have more than one language installed, you can translate the description in each language. You can do this using the option on the right side of the text field.
- File - with this option you can select the attachment file that you want to upload. Click on the Add file button (in PrestaShop 1.5 it's labeled Browse) and use the window that pops out to select the file from your local computer.
After you select the attachment file using the File option it will be uploaded automatically. In PrestaShop 1.5 this is a bit different. After you select an attachment it won't be uploaded automatically. To upload it you have to click on the button Upload attachment file that's right under the attachment options.
Once the file is uploaded depending on the PrestaShop version that you use it will be automatically listed either in the text area Available attachments or Attachments for this product. If you want the attachment to be shown on the page of the product on the frontend, you have to make sure that it's listed in Attachments for this product:
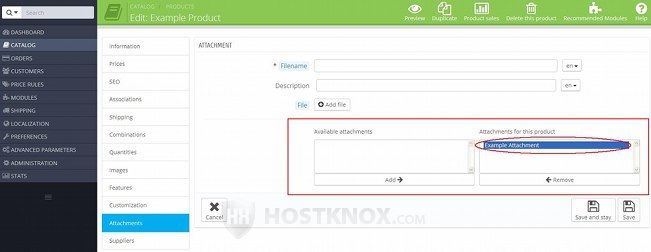
If it's listed in Available attachments it won't be visible on the product's page on the frontend. In this case you can mark it and click on the Add button. This will move it to Attachments for this product. If you don't want the attachment to be visible on the product's page on the frontend any more, mark it and click on the Remove button. The attachment will not be deleted; it will just be moved to Available attachments from where you can attach it to the product again at any time.
After you're done with the settings don't forget to click on the Save and stay or on the Save button.
Note that in the area Available attachments are listed all attachments. So if you have uploaded other attachments for any of your other products, they will be listed under Available attachments, and if you want to, you can associate any of them with the product that you're editing/adding.
Delete and Edit Product Attachments
After an attachment is uploaded you can't delete it or change its options from the form for adding/editing products. From there you can only add new attachments and choose which of the available attachments should be associated with the particular product.
In the admin panel there's a separate sections where you can delete and edit attachments. To do this, go to Catalog menu>Attachments sub-menu in the admin panel. This will display a table with all the uploaded attachments. From here, if you want to, you can also upload attachments, but you can't add them to products. To upload new attachments you can use the button Add new attachment (in PrestaShop 1.5 it's labeled Add new). To edit the options of an existing attachment click on its Edit button in the table:
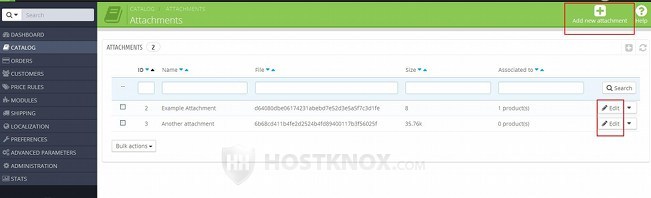
In PrestaShop 1.5 the edit button is not labeled; it's an icon that looks like a pencil.
On the form for editing the options of an attachment the settings are the same as those when adding a new attachment from the Attachments tab of the product form:
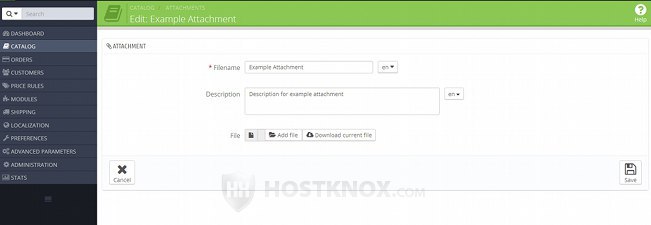
You can edit the name and description that are shown on the frontend. There's also a button with which you can download the attachment file to your local computer. This is useful if you don't remember what the particular attachment is and you want to check it out.
To delete an attachment, after you go to Catalog menu>Attachments sub-menu click on the arrow next to the Edit button for the particular attachment and in the drop-down menu that appears click on Delete:
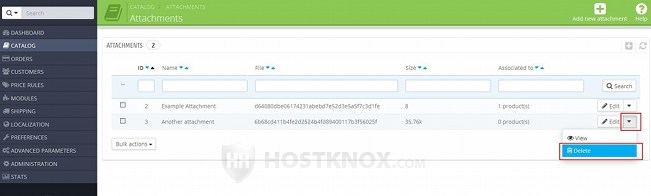
A window will pop out asking you to confirm that you really want to delete the attachment. If you delete an attachment, it will be removed from all the products with which it's associated and it will be deleted from your hosting account. You can also delete more than one attachment at the same time. To do this, mark the checkbox for each attachment in the first row of the table and use the Bulk actions drop-down menu under the table to delete the attachments.
In PrestaShop 1.5 there's no drop-down menu next to the edit button. The button for deleting is in the last column of the table and looks like a trash can; in that PrestaShop version there's no Bulk actions menu either.
Attachment Options on the Frontend
If an attachment is added to a product, it can be downloaded by customers from the page of that product on the frontend. There's a section on the page that shows the name of the attachment and the description (if any), and there's a button for downloading it:
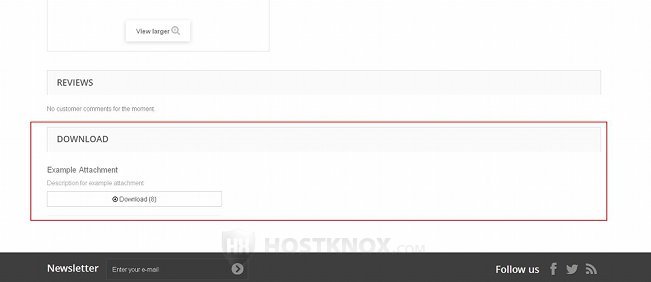
The exact layout depends on the particular theme. With some themes there may be no button for downloading the attachment; instead of this the name of the attachment is a link with which it can be downloaded. Our example screenshot is from the default theme that comes prepackaged with PrestaShop 1.6.
Links to Tutorials and Articles on Managing Products
We have a general tutorial on adding and editing products. We also have tutorials reviewing all the options on the form for adding/editing products, and some other tutorials related to products:
- how to add and edit products in PrestaShop
- how to add and manage product combinations in PrestaShop
- how to add and manage product features in PrestaShop
- how to add and manage product customizations in PrestaShop
- how to create product packs in PrestaShop
- how to add virtual products in PrestaShop
- how to add and manage product attributes in PrestaShop
- how to add and manage product manufacturers in PrestaShop
- how to add and manage product suppliers in PrestaShop
- how to add and manage product tags in PrestaShop
- how to configure and manage the options for the general product preferences in PrestaShop
In our knowledgebase there are shorter articles on various issues related to managing products:
- how to change the number of products shown on category pages in PrestaShop
- how to disable the product comparison function in PrestaShop
- how to hide stock quantities from being displayed on the frontend in PrestaShop
- how to increase the allowed length of product names in PrestaShop
- how to remove the "Add to cart" button from category pages for products with attributes in PrestaShop
- how to remove the "New" text indicating newly added products in PrestaShop
- how to remove the "Sort by" menu from product category pages in PrestaShop
- how to use phpMyAdmin to move products from one category to another in PrestaShop