PrestaShop 1.4 Customer and Order Messages Tutorial
How to manage customer and order messages in PrestaShop
In PrestaShop customers have the option to send you a message together with the order. They can also add messages to an order that has already been placed. You, as an administrator, can reply to those messages or you can send messages anyway.
Customers can add a message to an order during the check out process, at the Address step:
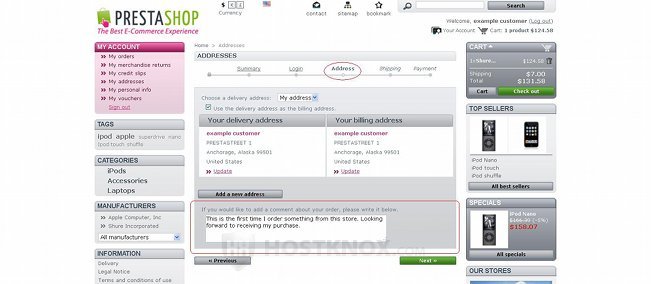
Customers can also add a message after the order has been placed. To do this the customer has to go to the Order History section of their account, find the particular order and click on its number to view the details:
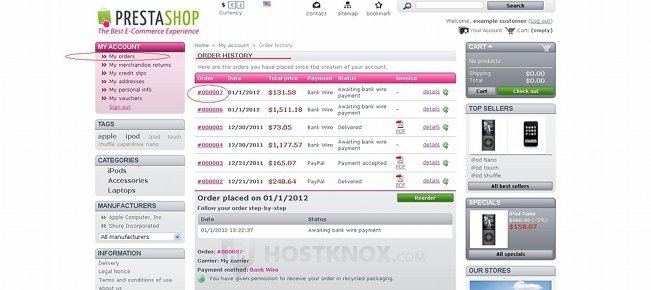
Then the customer has to scroll down the page to the text field, type the message and click on the Send button:
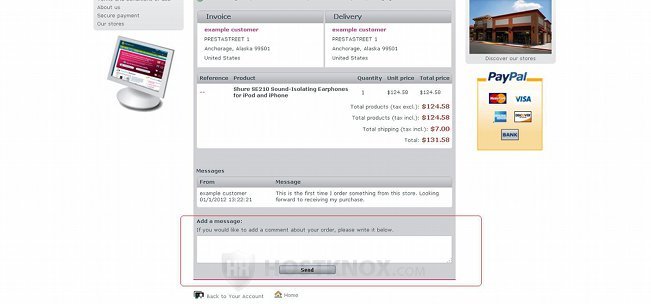
On the same page the customer can view all their messages, as well as any replies and messages from the administrator.
To read and manage the customer messages, log in to the backend of your store, click on the Orders tab and then on the Customer Messages sub-tab. PrestaShop also sends automatically to the store's email address the messages that customers have posted from the frontend of your store, so you can also read them there.
On the Customer Messages sub-tab page there's a table with all the unread customer messages listed in it:
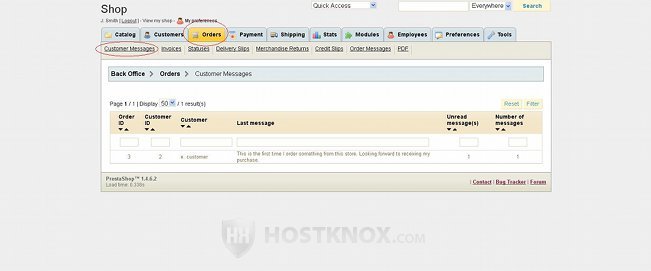
To reply to a message click on the message or on the name of the customer. This will redirect you to the details page for the order to which the customer added the message. Actually, you can open the same page by going to the Orders tab homepage and clicking on the particular order. Whatever the case, scroll down the order details page to the Messages section:
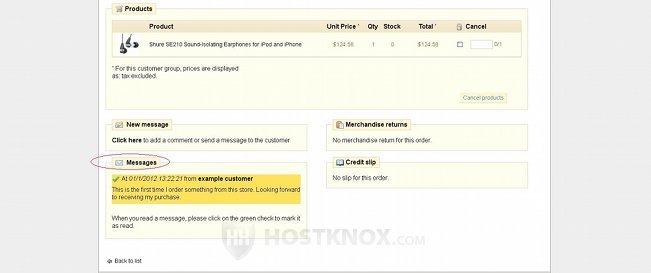
To mark the message as read click on the green mark that's in front of the date of the message.
To reply to the customer message, or just to send a message to the customer even if they haven't send you any messages, click on the Click here link in the New message section:
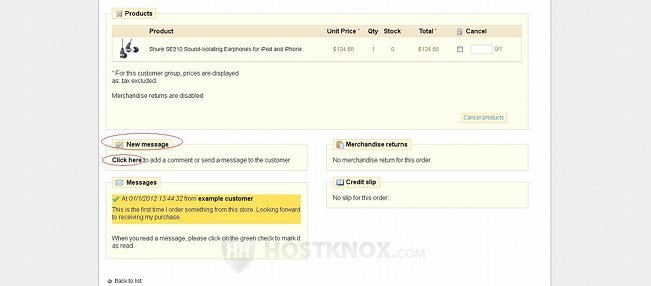
After you click on the link a text field and a couple of options will appear:
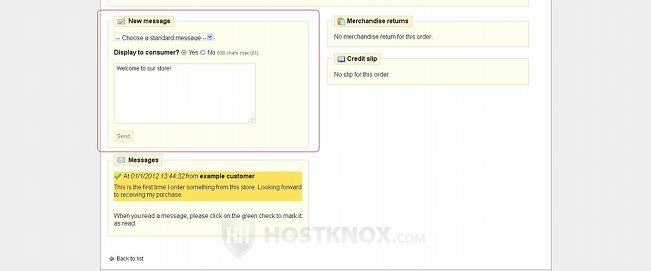
From the drop-down menu you can choose a standard preconfigured message (if you have created any). We'll explain how to create such messages a bit further down in this tutorial. If you want the customer to be able to read the message, mark the button Yes for the option Display to consumer. Then type the message in the text box and click on the Send button.
The customer can view the message in their account, from the order details for the particular order (from the same place from which they can send you messages). In addition to this, when you send a message as described above, PrestaShop will also automatically send an email to the customer containing the same message. In this way the customer is more likely to read the message, especially if the customer did not send you any messages, and thus is not expecting a reply.
Order Messages
In PrestaShop you can also add preconfigured messages that you can save and use to send to any of your customers. This will save you some time when you have to send a lot of similar messages to many customers. To add and manage order messages, click on the Orders tab of you store's admin panel and then on the Order Messages sub-tab. On the page that opens you'll see a table with the existing order messages. By default there should be one example message that comes preconfigured with PrestaShop; it's called Delay.
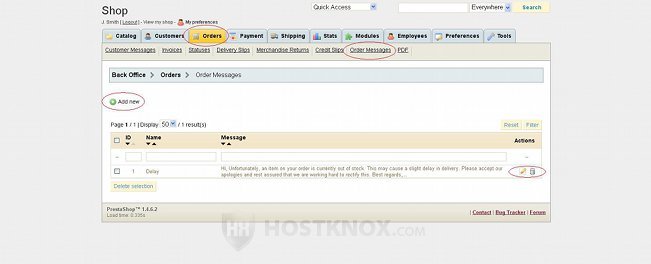
To edit or delete a message click on the respective icon. To add a new message click on the Add new button above the table. Then on the page with the message options type a name for the message and its content in the text field:
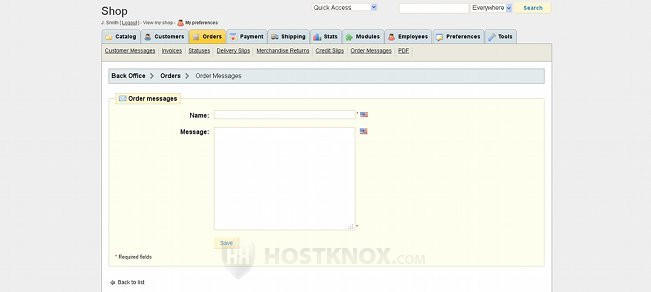
After you're done don't forget to click on the Save button.
When sending a message to a customer regarding a particular order you can select the newly saved order message from the drop-down menu in the New message section of the order details page.