PrestaShop 1.4 Translations Tutorial
How to add and modify translations in PrestaShop
PrestaShop offers language packs for around forty different languages. You can find the available language packs in the downloads section of the official PrestaShop site; for more information on how to install them read the tutorial on installing PrestaShop language packs. In some of the languages PrestaShop is almost a hundred percent translated while other translations are not so complete. Once the language pack is installed you can modify any of the translated expressions and you can also add translations for expressions that are not translated.
To do this log in to the backend of your store, click on the Tools tab and then on the Translations sub-tab. The first section on that page is labeled Modify translations. In it there's a drop-down menu from which you can select the area/section of the store for which you want to modify the translations, and next to the drop-down menus there are the flags for the installed languages. After you select a section from the drop-down menu, click on the flag corresponding to the language for which you want to change the translations or add translations for expressions that are not translated.
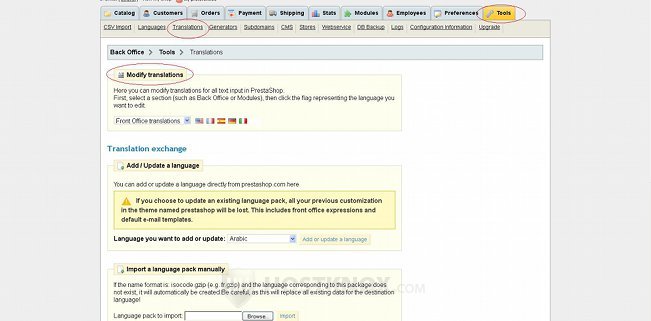
On the page that opens you'll see many fieldsets. Each fieldset contains a set of expressions. The number of these expressions is specified, and in brackets you'll also see the number of translations that are not translated, for example: authentication 57 expressions (0). If you click on the name of a fieldset, all the expressions will be listed. On the left side are the expressions in English, and on the right side there are text fields with the expressions translated in the corresponding language; if the expression is not translated the text field on the right will be empty.
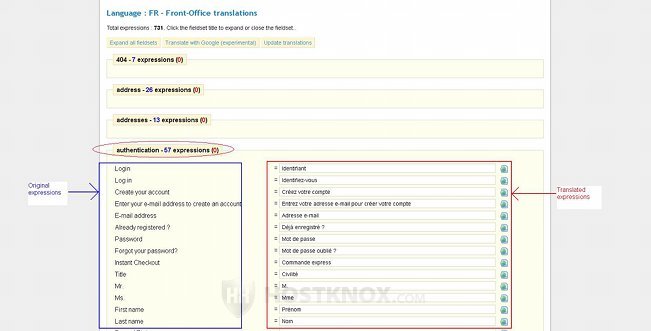
If a fieldset contains expressions that are not translated, it will be automatically opened. To modify or add new translations simply type the translated expression in the text field on the right. Then click on the Update translations button (there's one both at the top and bottom of the page).
For example, let's say that we want to translate in French the expression that is shown on the frontend when the shop is disabled: In order to perform site maintenance, our online shop has shut down temporarily. So we go to the Translations sub-tab of the Tools tab. We select Front office translations from the drop-down menu in the Modify translations section, and we click on the French flag. On the page with the fieldsets that opens we scroll down to the fieldset maintenance; there we find the above mentioned expression and we type the French translation in the text field opposite the English expression. Then we click on the Update translations button.
Don't forget that if you have modified any of the translations for a particular language, they will be overwritten if you upgrade that language or if you update your PrestaShop to a newer version. When you update PrestaShop, modifications made to the five default languages that come prepackaged with the installation pack will be overwritten. So before you update your PrestaShop you have to export the modified language pack and import it after the update is complete. For more information on this read the tutorial on updating PrestaShop.