Magento Tags Tutorial
How to manage tags in Magento
Tags are keywords or key phrases that describe one or more products. They are displayed on the frontend of Magento. Each tag is a link and when a customer clicks on a tag all products associated with that tag are listed. The main purpose of tags is to improve the navigation on your site and to make similar products easier to find.
Tags can be added, edited and managed by the store owner/administrator, but customers are also allowed to add tags to a product(s). Each new tag that's added by a customer has to be approved by an administrator before it's displayed on the frontend. Only registered users can add tags. They can do that on the frontend of the store; there's a Product Tags section at the bottom of the product details page of each product (just under the description of the product). In this section there's a list with the tags, if any, that are already added to the product, and there's also an Add Your Tags option which can be used by registered customers to add new tags:
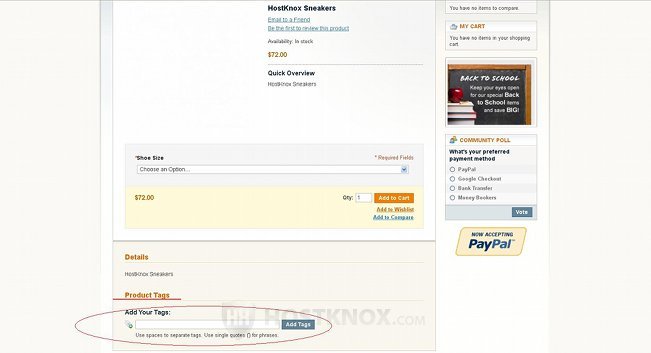
The customer only has to type the tag(s) in the field and click on the Add Tags button. If the customer types more than one tag, they have to separate them with a single space. If the tag consists of more than one word, the phrase has to be enclosed in single quotes.
After tags added by customers are approved they are shown on the details page of the product(s) with which the tags are associated (together with tags added directly from the backend by administrators):
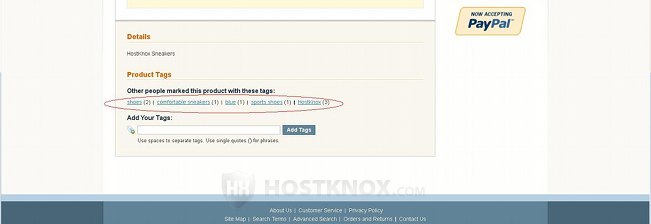
In brackets next to each tag is the number of products to which the tag has been added. Clicking on a tag will show a list of the products with which it's associated.
Note that if a customer adds a tag that already exists but is not added to the particular product, the tag will simply be associated with the product and there won't be a need to approve it.
On all the category pages there's also a Popular Tags block that shows the most popular tags. It's displayed in one of the sidebars:
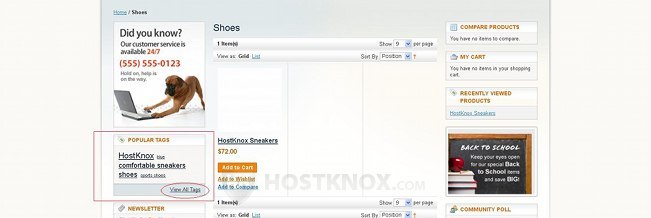
The more popular tags are displayed with bigger letters. Each tag is also a link that shows the products associated with that tag. At the bottom of the block there's a View All Tags link that opens a page with all the tags.
If you want to, you can remove the Add Your Tags option from the frontend so that customers can't add tags. You can do this with a simple modification to one of the files of your theme. To learn how to do it check out the article on how to turn off the "Add Your Tags" function in Magento.
If for some reason you want to turn off the tag function completely, you can do this from the admin panel of your Magento. Go to System menu>Configuration, click on the Advanced button that's under the Advanced menu on the left, then click on the Disable Modules Output panel on the right (if it's not expanded), set the Mage_Tag drop-down menu to Disable and click on the Save Config button. This will remove the Popular Tags block from the frontend and the tags and the Add Tags function from the product details pages.
Approving, Adding and Editing Tags
To approve tags that have been added by customers (so that the tags are displayed on the frontend), log in to the admin panel of your Magento and go to Catalog menu>Tags>Pending Tags. On the page that opens you'll see a table with the tags waiting for approval:
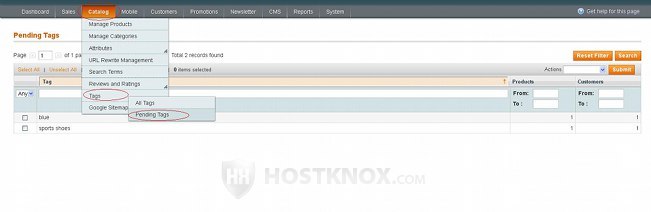
You can approve (or disable) the tags in a couple of ways. One way is to mark the checkbox in front of each tag in the table, then select Change status from the Actions menu that's above the table, and select the status from the Status drop-down menu that appears next to it:
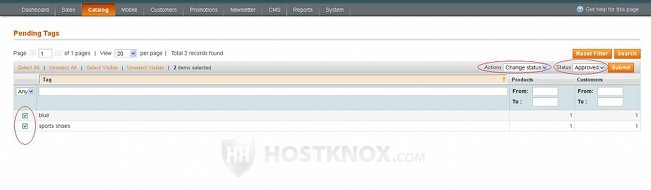
After that click on the Submit button that's next to the menus.
The other way to change the status is by editing the settings of each tag. To do this simply click on its row in the table. On the page that opens there's a General Information panel that contains a drop-down menu Status which you can use to approve or disable the tag:
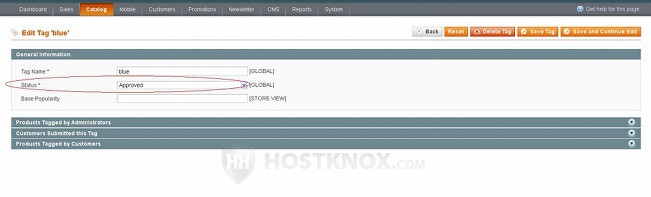
After that click on the Save Tag or on the Save and Continue Edit button.
To add new tags and to edit the settings of existing ones, both approved and pending, in the admin panel of your Magento go to Catalog menu>Tags>All Tags. On the page that is displayed you'll see a table with all the tags:
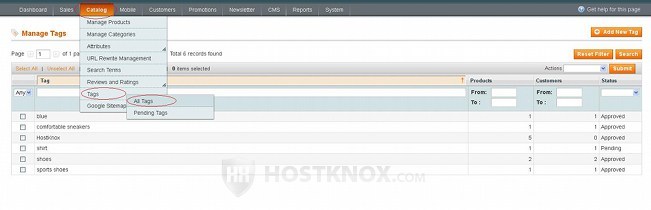
Here you can also change the status of tags and delete them by marking the checkboxes in front of the tags and using the Actions menu in the top right corner of the table.
To edit a tag click on its row in the table. To add a tag click on the Add New Tag button that's above the top right corner of the table. In both cases the settings are the same. We'll go over them by adding an example tag.
After you click on the Add New Tag button the first thing that you'll see are the General Information settings of the tag:
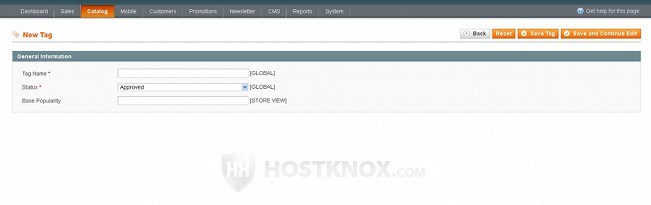
Type the name of the tag in the field for Tag Name. The Status drop-down menu is set to Approved by default. There's an optional setting called Base Popularity. By default, the field for that option is empty. A tag is more popular when it has been added to different products by many customers. You can make a tag more popular by typing a higher number as compared to the other tags in the field for Base Popularity. For example, if you set it to 5 for one of the tags and you type a zero in the Base Popularity field of the other tags, the one that is set to 5 will be more popular. This means that it will be displayed in the Popular Tags block on the frontend and its name will be shown with bigger letters. After you're done with the General Information settings click on the Save and Continue Edit button.
Once you do that three more panels with settings will appear: Products Tagged by Administrators, Customers Submitted this Tag and Products Tagged by Customers.
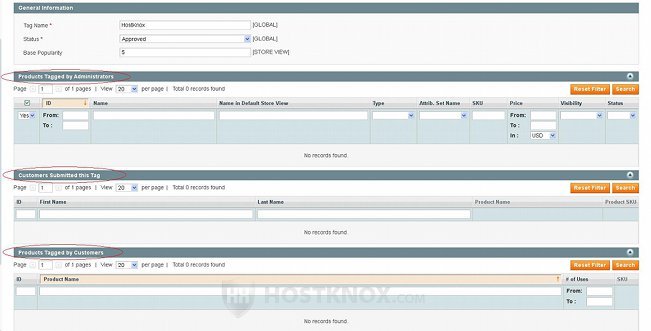
Click on each panel to expand it. From the Products Tagged by Administrators panel you can associate products with the particular tag. Click on the Reset Filter button and you'll see a list with the products in your catalog. Mark the checkbox of the product(s) that you want to be tagged and click on the Save and Continue Edit button that's in the upper right corner of the page.
The panel Customers Submitted this Tag lists the customers, if any, that have added this tag to products. The Products Tagged by Customers panel lists the products that customers have assigned to this tag. These two panels will provide any information only if the particular tag has been added by customers whether as a new tag or as an existing one. Keep in mind that, as we already mentioned, an existing tag (whether added by a customer from the frontend, or by an administrator from the backend) can be assigned by customers to products with which it's not currently associated. In this case the above two panels will show the relevant information even when the tag has been added by you (or another administrator) from the admin panel.
Once you're done with all the settings don't forget to click on the Save Tag or on the Save and Continue Edit button.
If your store has multiple views (e.g. a multilingual store), the tag settings will also have an option for choosing the store view:
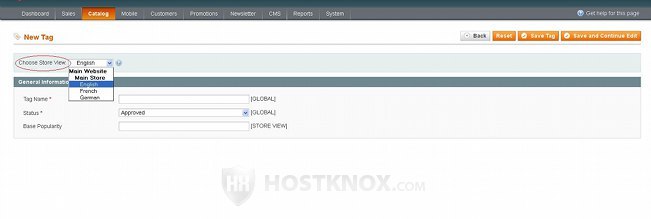
If you want a tag to be displayed and used with all store views, you have to add it to each view.