Magento Installation Tutorial
How to install Magento eCommerce on your hosting account
In this tutorial we will show you how to install Magento on your web hosting account.
The instructions here are for a basic Magento installation with no sample data. If you want to have some sample products and pages in your Magento, you need to install the Magento Sample Data first. Instructions on how to install the sample data are available in our Magento Sample Data Installation Tutorial.
Before you begin the installation, you need to create a new MySQL database and add a user to it. HostKnox clients can do this from the MySQL > Databases section on the "Manage" page of their site.
(If you have created a database as part of the Magento Sample Data Installation Tutorial, you must skip the database creation and use the database with the sample data for the Magento installation.)
Next you need to download the latest stable Magento version. You can do this from the download section of the Magento official website.
Once you download the archive, extract it on your computer. All files will be extracted to a folder called magento. You need to upload this folder to the public_html folder of your hosting account. You can upload it using your favorite FTP client (e.g. FileZilla). If you complete the installation from this folder, your Magento store will be accessible through www.yourdomain.com/magento.
We, however, will rename this folder to store so that your Magento store will be accessible through www.yourdomain.com/store. This is in fact the URL you need to open in your browser in order to begin the installation. When you open it, you will see this page:
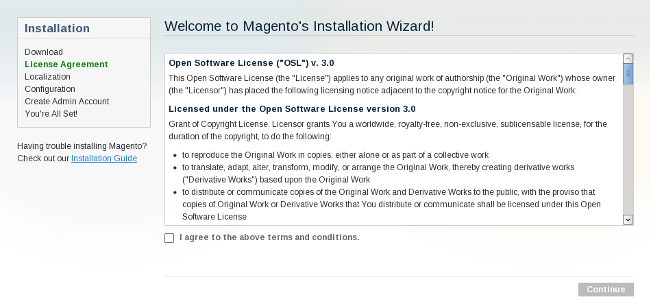
Once you read the license agreement, tick I agree to the above terms and conditions. and then click Continue to proceed. The next page is for Localization settings:
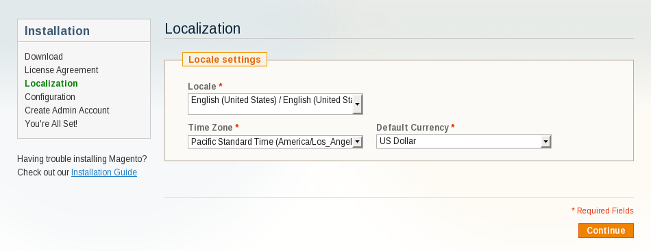
Modify them to match your locale and click Continue to go to the next page - Configuration. Here you will set the database, web access and session storage options for the installation:
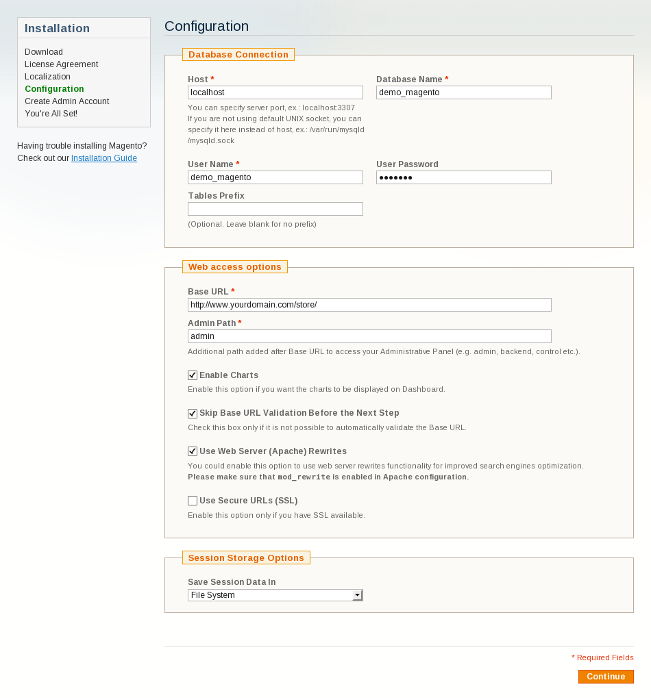
Let's review each configuration section in more details:
- Database Connection
- Host - the detault is localhost and in 99% of the cases you won't have to change it
- Database Name - the MySQL database you created earlier; in our case this is demo_magento
- User Name - the MySQL user you created earlier; in our case this is demo_magento
- User Password - the password for the MySQL user you created earlier
- Tables Prefix - defines a prefix for the database tables; this is optional and you can safely leave it blank
- Web access options
- Base URL - the URL for your store; usually it is automatically detected and you won't have to change it
- Admin Path - the path to your store's administrative panel; the default is admin but you can change it to your preference
- Enable Charts - if enabled, charts with various data will be displayed on your admin Dashboard; this is ticked by default and we'll leave it this way
- Skip Base URL Validation Before the Next Step - more often than not installations fail if this is not ticked, so we recommend that you tick it; it will not affect the functionality of your store
- Use Web Server (Apache) Rewrites - if enabled, your URLs will be rewritten for better search engine optimization; it requires Apache mod_rewrite to be enabled on the server; it is recommended that you tick this setting
- Use Secure URLs (SSL) - tick this setting if you have a private SSL certificate installed; this way your customers will be redirected to a secure connection (HTTPS) when they have to submit sensitive information through your store; for production sites, a private SSL certificate is a must; however, since we are building a demo store only for the purposes of this tutorial, we'll leave this unchecked
- Session Storage Options
- Save Session Data In - sessions storage location; the default (and recommended) option is File System
When you are ready with all configuration settings, click Continue to go to the next page - Create Admin Account:
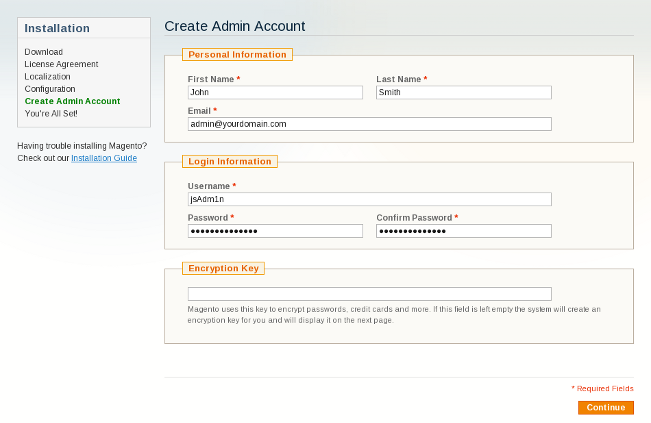
In the Personal Information section you should enter your First and Last Name, as well as your Email.
In the Login Information section you should enter the Username and Password you want to use for accessing your Magento administrative panel. Avoid using admin as username. Instead, set a more complex username, preferably a combination of letters and numbers. For your password, use a complex string of small and capital letters, numbers and special characters.
Do not neglect the above recommendations. Your store's security is of the utmost importance. Setting your admin login details as "admin" and a simple phrase or dictionary word for password will significantly decrease the security of your site!
The last section - Encryption Key - is for the Magento encryption key which is used for encrypting sensitive information such as passwords and credit card details. You can either enter a key to your preference, or, as we'll do here, leave the field blank and let Magento generate the key for us. It will be displayed on the final page of the installation. Click Continue to go there.
This is the last page of the Magento installation wizard. If you've made it this far, you're all set:
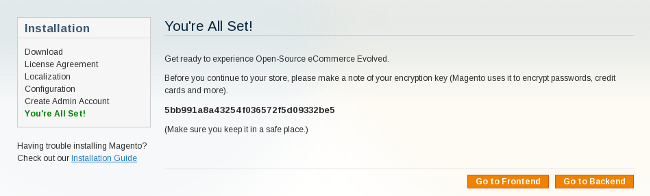
The only thing left to do to start using your Magento eCommerce is write down your encryption key. Then you can visit Magento's Frontend and Backend and start managing your online store.