Joomla Home Page Tutorial
How to change the main content of the home page of your Joomla site
In this tutorial we'll show you how to change the main content of the frontend's home page with a home page of your own and thus make a step towards creating and shaping your own site. In the examples that follow we assume you have installed the sample data, but if you haven't the process is the same.
If you haven't made any significant changes to the site after the installation, your site's home page should look like this:
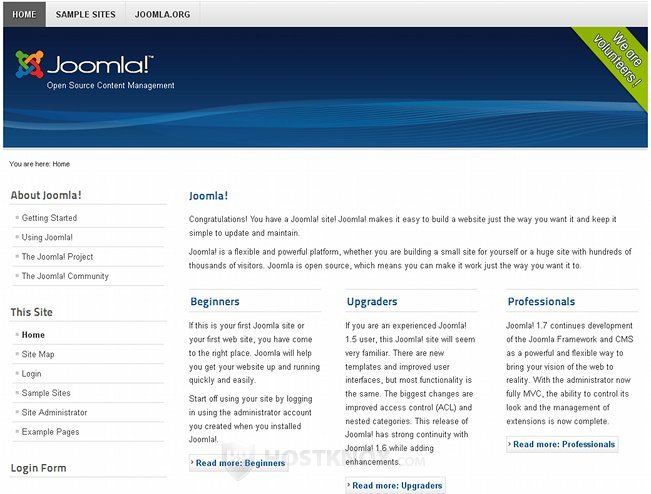
We'll create a new home page that will display some example information about the site, instead of the default featured articles (Joomla!, Beginners, Upgraders, Professionals).
There are different options when it comes to changing the main content of your home page. You can remove the featured articles and create a page that shows some information about your site. If you don't want to disable the featured articles option you can change the default featured articles (Joomla!, Beginners, Upgraders, Professionals) with featured articles of your own.
To remove the featured articles and set the home page to display a single body of text (with pictures, or other stuff), first log in to your site's backend (admin panel) and go to the Article Manager. Create a new article named Home (or you can name it whatever you want), from the Category drop-down menu select Uncategorized, then type the desired text and save the article. In our example we will just create a home page with the text This is my new site.
If you are not sure how to create articles, visit the tutorial on creating and editing Joomla articles.
Next, go to Menus>Main Menu:
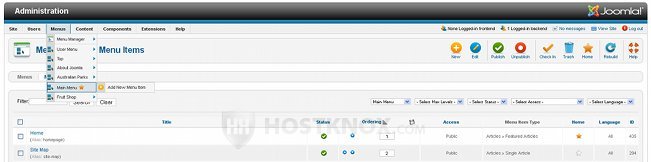
From the table with menu items click on Home, then on the edit screen find the Menu Item Type option (it's the first in the Details box). As you can see the Menu Item Type is set to Featured Articles. Click on the Select button to change it:
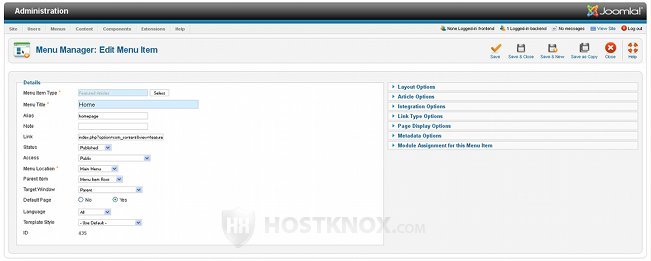
In the new window that opens after you click on the Select button click on Single Article:
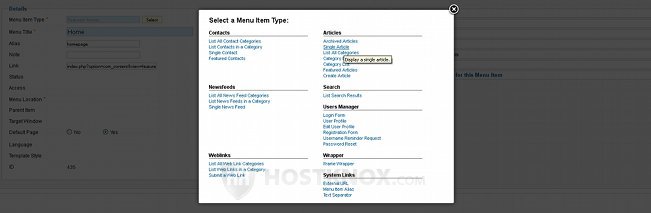
After you do that the window will automatically close. Then on the edit screen in the Required Settings panel click on Select/Change and select the article you created earlier. In our case it's the article Home with the text This is my new site:
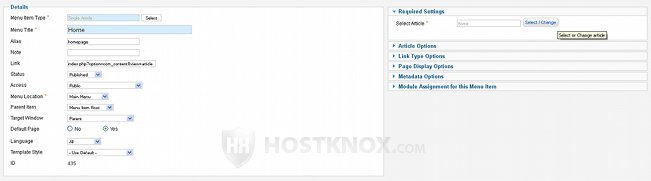
Once you do that just click on Save & Close and refresh your site's frontend to see the results:
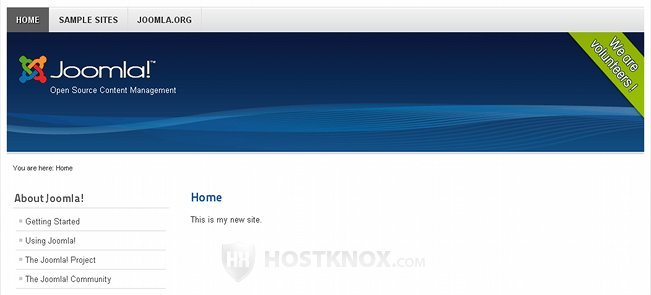
After you change the link in the main menu you don't have to change the one in the top menu. It will point to the same page.
If you want your home page to display several featured articles, don't change the Menu Item Type of the Home link (Menus>Main Menu) to Single Article. Just leave the default (Featured Articles).
You can simply replace the default sample data featured articles with articles of your own. To do that first either unpublish the sample data featured articles, or change their state to Unfeatured (you can also delete them, of course). To unpublish them go to the Article Manager, mark the checkboxes of the four featured articles and click on the Unpublish button in the upper right corner. Or alternatively, you can click on the blue icon in the Featured column to change the state of the article to Unfeatured:
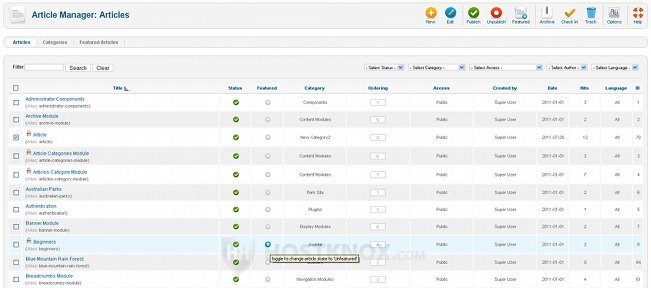
After you do that with the four default featured articles, create your new articles and make them featured. In this example we'll create three new articles and make them featured, so that they are displayed on the site's home page.
To make the new articles featured, mark the checkboxes in front of them and click on the Featured button in the upper right corner. You can configure different options connected with the featured articles displayed on the home page, such as the number of articles and the order in which they are shown, from the Home item of the Main Menu (Menus>Main Menu):
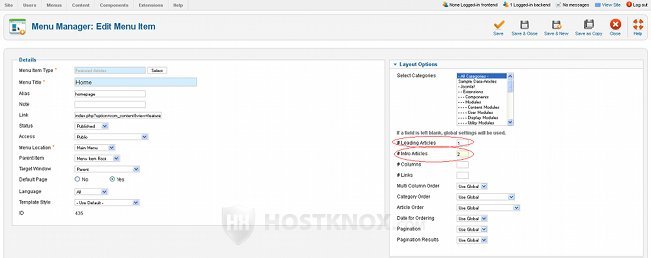
If you want to, you can change directly the global layout options for the featured articles. To do it, go to the Article Manager, click on the Options button in the upper right corner and in the window that opens click on the tab Blog/Featured Layouts.
As you can see from the screenshot above we have set the home page to display one lead article and two intro articles which are shown in columns under the leading article. Once the articles are created and added as featured, we can check the result on the frontend of the site:
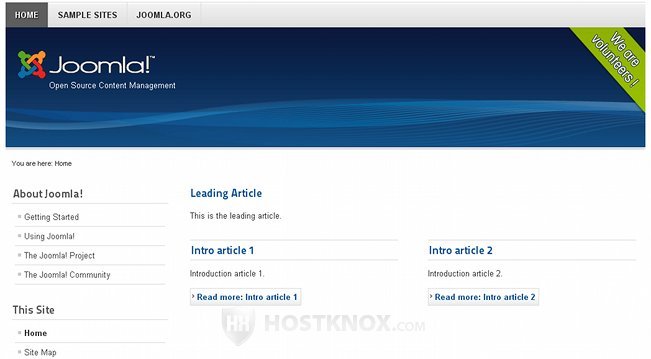
Read the next tutorials to learn how to add categories and how to create and edit articles in Joomla.