Joomla Categories Tutorial
How to create categories and subcategories in Joomla
In this tutorial we'll show you how to create categories and subcategories. Categories are basically used to store other categories and articles, usually on a similar topic. An important distinction between Joomla version 1.5 and newer versions (1.6, 1.7) is that the newer versions no longer have the separation between sections and categories.
In Joomla 1.5 you can create sections and categories. Sections consist of categories, while the categories themselves contain articles. In the newer versions there are no sections any more, everything is done from the Category Manager. You can create a category containing other categories with articles, as well as subcategories within other subcategories. Having a category with subcategories doesn't necessarily mean that the parent category, besides the subcategories, can't have in it some text or a link to an article on your site (or another site).
To create categories, log in to you site's administration panel (backend) and either click on the Category Manager button on the backend's home page (control panel), or go to the Content menu above it and select Category Manager:
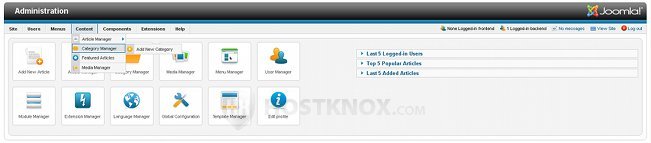
In the Category Manager, if you have installed the sample data during the Joomla installation, you'll see all the sample data categories and subcategories. There should be a couple of pages with categories; you can navigate between the different pages from the bottom of the particular page:
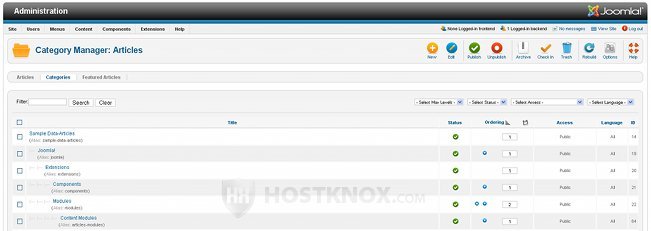
In this tutorial we'll create a category with two subcategories. To create a category click on the New button in the upper right corner of the Category Manager. Once you do it you'll be taken to the page Add A New Articles Category:
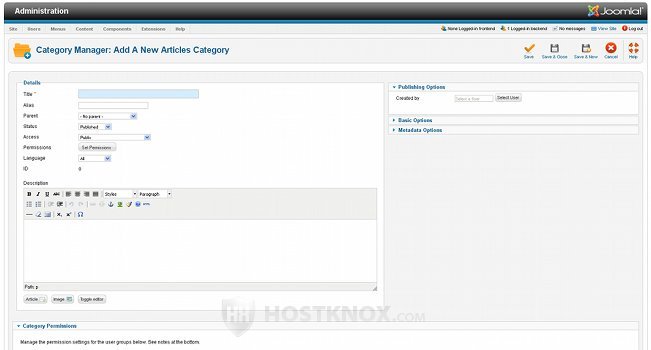
The obligatory parameters that you have to fill in order to create the category are marked with an orange asterisk (*). In this case it's just the Title. So type the title of your category (e.g. New Category1).
You can leave the Alias field blank; if you do, Joomla will fill it with a default value. The alias is used for search engine friendly URLs. If you type something, don't use spaces; some special symbols can't be used either. In our example we'll just type newcategory1.
We'll leave the Parent option as it is (No parent) because we'll create a separate category with subcategories of its own.
If you hover the mouse pointer over the name of an option (e.g. Alias, Parent, etc.), you'll be able to see some more information about it, as is shown on the screenshot below. In the text editor you can type some information about the category, and you can also insert images or articles using the buttons just below the text area of the editor. From the bottom of the page you can also set the permissions for the different types of users, or just use the default ones.
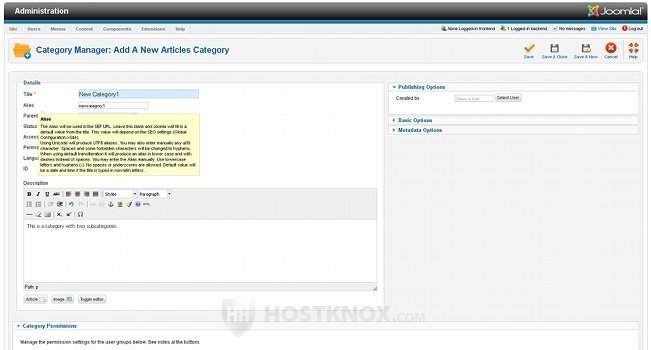
After you're done, click on Save (in the upper right corner) to save the category and continue editing it, on Save & Close to save it and return to the Category Manager, or on Save & New to save it and start creating a new category. In our example, since we're going to create two subcategories to New Category1, we'll click on Save & New.
We'll name the first subcategory New Category2, and in the Alias field we'll type newcategory2. The only difference in the settings from the previous category, since this will be a subcategory of New Category1, is that we'll choose from the Parent drop-down menu the desired parent category (New Category1):
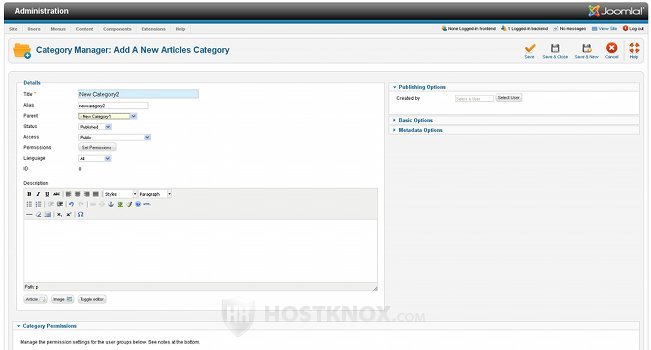
Then we click on Save & New and create the other subcategory (New Category3) in the same way; we type the corresponding name and alias and from the Parent drop-down menu select the parent category: New Category1. When we are done with the second subcategory we click on Save & Close to return to the Category Manager:
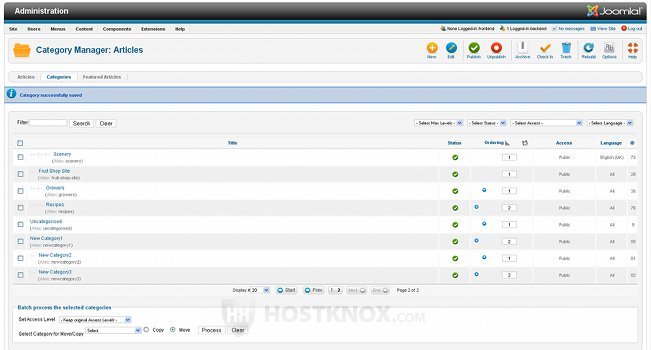
As you can see the last three categories in the list are New Category1 and its subcategories New Category2 and New Category3. You can see from the symbols in front of a category whether it's a parent category (no symbols in this case) or a subcategory, and if it's a subcategory, how many levels down it goes. Right now the categories we created in this example are empty but we can put articles into them, or go down more levels and create subcategories of the existing subcategories.
It might be also useful to check out the tutorials on changing your home page, and on adding categories and articles to the menus of your site (and thus making them accessible to visitors).