WinSCP Tutorial
How to set WinSCP to connect to your hosting account
WinSCP is a free FTP client (as well as SFTP, SCP and FTPS) for Windows users. It also has a built-in terminal, can launch Putty directly and can be used to edit files remotely without downloading them.
You can download WinSCP from the official site and learn something more about the program itself.
In this example we'll set it to connect through FTP. After you install WinSCP on your local computer, make sure you have created an FTP user. HostKnox clients can do that from the FTP Usernames section of the HostKnox control panel. Click on the link Add FTP Username and specify the desired name and password.
Once you have an FTP user, you can start WinSCP and the first thing that opens is the WinSCP Login panel:
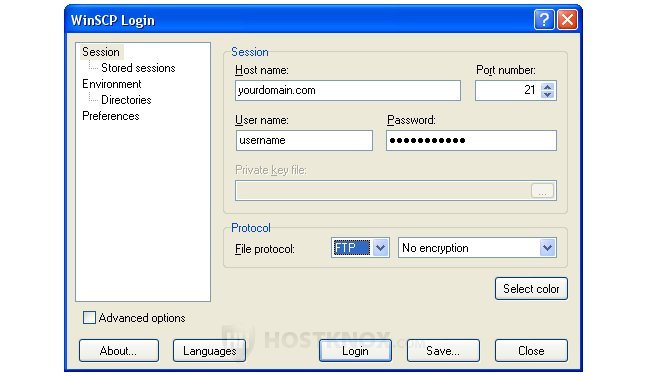
In the field for Host name type your domain name (e.g yourdomain.com) and in the fields for User name and Password type the name and password for the particular FTP user. Then from the drop-down menu select FTP (the default is SFTP). Then click on Save to save this account so that each time you start WinSCP you'll only need to type the password to connect.
After you save the account click on Login. You can click directly on Login without saving but then you have to fill all the information each time you start WinSCP. Once you start the session you can always change it if you want to connect to a different account or if you want to use another FTP user. You can do that by going to the Session menu and selecting New Session:
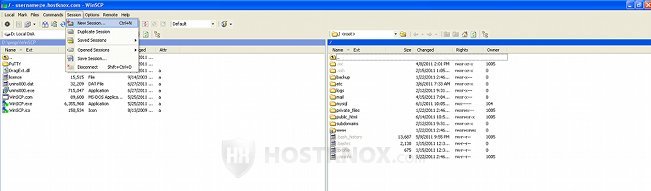
From there you can also disconnect from the current session or save it, if you have logged in directly without saving it at the beginning.
As you can see from the screenshot, once you connect to your account its folders are displayed in the right panel, while those on your local computer are in the left panel. You can mark a file/folder on your account with the left mouse button, then if you click the right one you can choose what to do with it: edit, copy, move (download), delete, etc. You can also download/upload by dragging the file or folder and dropping it in the desired location. To do that just click on a file with the left mouse button, hold the button and drag the file.