CuteFTP Tutorial
How to set CuteFTP to connect to your hosting account
CuteFTP has several versions: CuteFTP Lite, CuteFTP Home, Cute FTP Professional. They are for Windows users but there is also a version for Mac OS X. None of the versions of CuteFTP is free. There is a 30-day free trial period after which you have to pay for the application, depending on the version the price is different.
CuteFTP Lite is only an FTP client while the professional version supports FTP over SSL, SSH and other features. Here we'll use as an example CuteFTP Lite but they are all set to connect to your account in the same way.
You can download and try all of the versions from the official site where you can also learn more about the features of each version.
After you install CuteFTP on your local computer, before you start it, check whether you have an FTP user that you can use to connect to your hosting account. HostKnox clients can do that from the FTP Usernames section of the HostKnox control panel. You can create a new user by clicking on the link Add FTP Username.
Once you have created an FTP user and installed the program, you can start CuteFTP. The first thing you'll see, except for the registration message if you're using the trial version, is the CuteFTP Connection Wizard which opens automatically after you start CuteFTP. The first message in the connection wizard is for password protection, this is in case other people use your local computer:
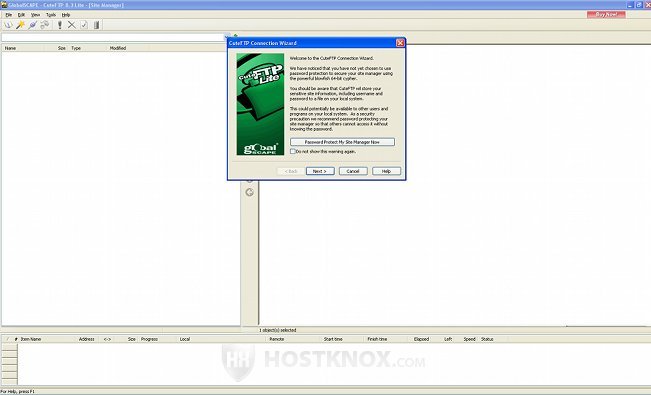
You can click on the Password Protect button or just skip it and click on Next.
After that in the Host Address field you have to type your domain (e.g. yourdomain.com) and click on Next:
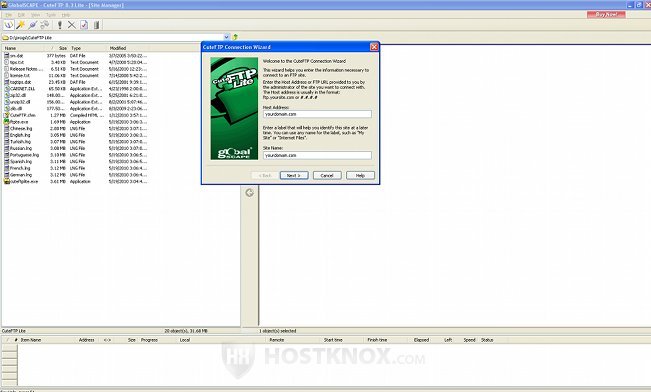
Then you need to enter the user name and password for the FTP user you created earlier from the control panel:
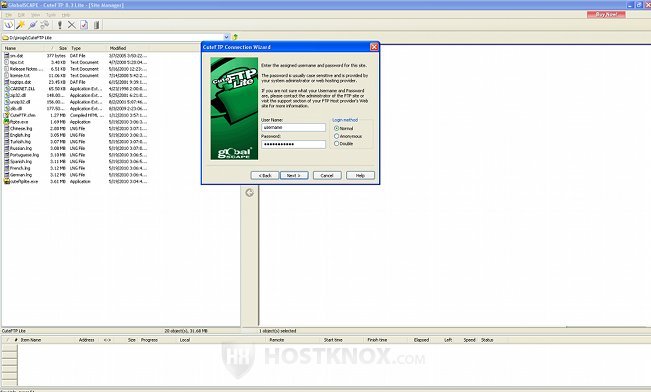
After you click on Next, CuteFTP will check the information you've provided and then the Connection Wizard will give you the chance to choose the default local folder that will be displayed in the left panel of CuteFTP each time you start it:
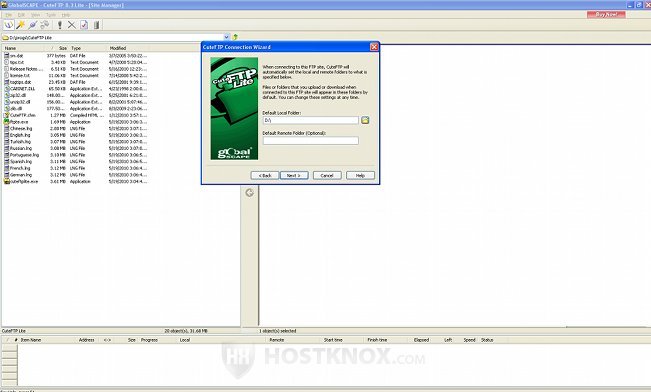
After you click on Next there'll be nothing more to set so just click on Finish and your hosting account's folders and files will be displayed in the right panel. You can access the Connection Wizard at any time from the File menu or by pressing Ctrl+J on your keyboard:
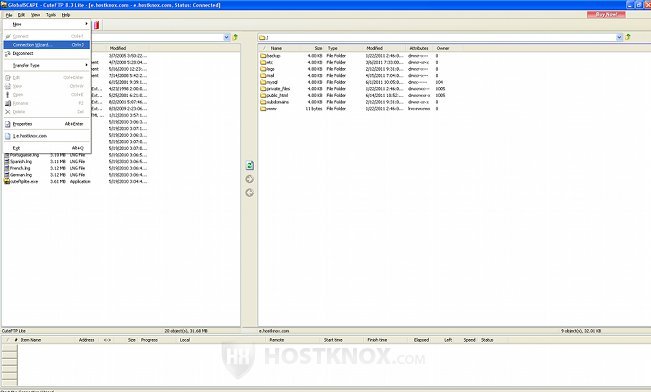
Once you've created an account from the Connection Wizard every time you start CuteFTP it will be displayed in the left panel. You can connect to it by clicking on it twice with the left mouse button or by marking it with the left mouse button and then clicking on Connect from the File menu.
When you are connected, your account's folders will be displayed in the right panel, while you can browse through the folders on your local computer in the left panel. You can upload/download files by marking them with the left mouse button and then clicking on the upload or download arrow in the middle between the two panels. You can also mark a file/folder with the left mouse button, hold the button pressed, then drag the file and drop it in the desired folder. When you mark a file/folder with the left mouse button you can also press the right button and select an action (download/upload, delete, rename, etc.)