FileZilla Tutorial
How to set FileZilla to connect to your hosting account
FileZilla is an open source FTP client (also supports FTPS, SFTP) which you can use to access your hosting account and upload, download, rename files and folders, etc. It runs on Windows, Linux and Mac OS X.
First you need to download and install/unzip FileZilla on your computer.
Then, if you haven't done this so far, in order to connect to your account through FTP, you have to create an FTP user. If you are a HostKnox client, you can do that from the FTP Usernames section of the HostKnox control panel. In it, on the right side of the page, there is a link Add FTP Username; when you click on it you can add the name and password for the user, and if you want to you can restrict the access to a particular directory (that's in case you want to give FTP access to your site to somebody else, for example).
Once you have created an FTP user and installed FileZilla, you are ready to set it to connect to your account. Open FileZilla and go to File > Site Manager(or just press Ctrl+S on your keyboard):
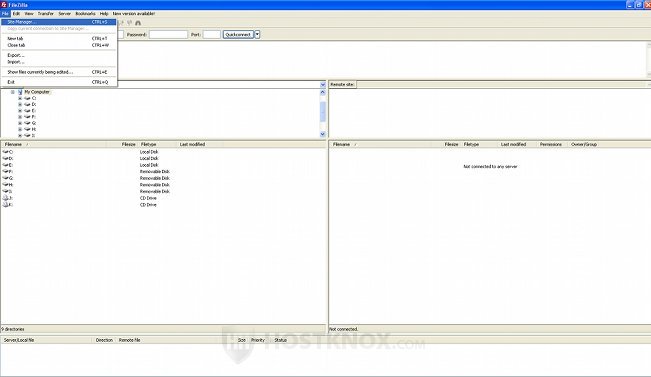
In the Site Manager click on the button New Site, then click on the tab General and in the Host field type your domain (e.g. yourdomain.com), leave the Port field blank, set the Logon Type to Normal, and in the User and Password fields type the user name and password of the particular FTP user. It can be any FTP user you have created from the control panel:
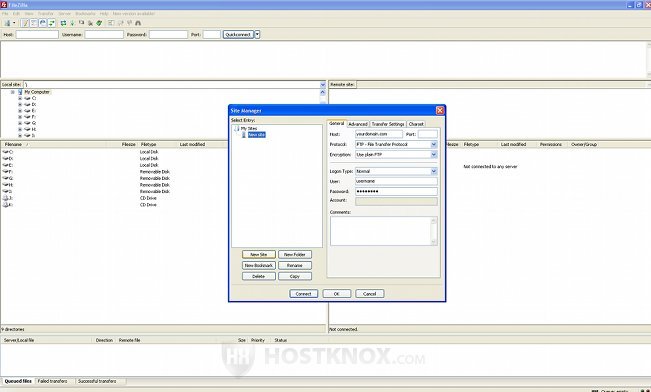
After that click on the tab Transfer Settings and mark the Passive transfer mode:
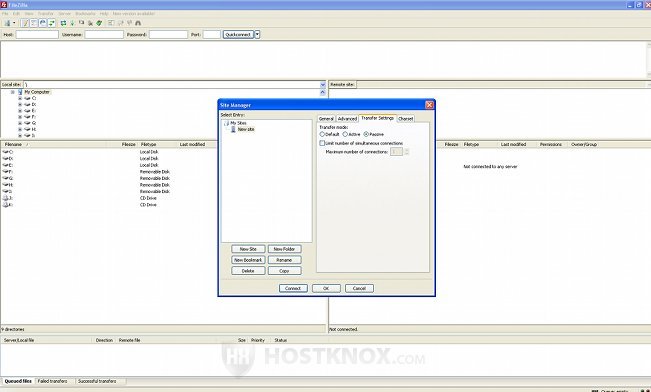
After that just click on Connect. You can set many accounts for different FTP users in FileZilla's Site Manager.
You can also use the Quickconnect bar to connect to an account; it is just below the menus and icons. It's useful when you want to connect to a different account than the one you usually use, or if you want to connect as a different FTP user.
Once you connect to your account you'll see its files and folders on the right side, while you can browse the files and folders on your local computer on the left side:
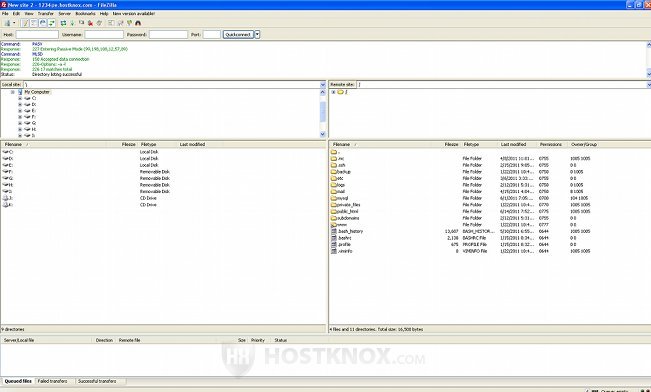
You can download/upload, delete, rename files and folders by marking the particular file/folder with the left mouse button, then just press the right mouse button and select the specific action. You can also download or upload files and folders by dragging them from one side to the other. After you select some file or folder (or many files and folders) keep pressing the left mouse button and drag it to the specific folder where you want to put it.