FlashFXP Tutorial
How to set FlashFXP to connect to your hosting account
FlashFXP is an FTP client (also supports FTPS, SFTP, FXP) for Windows users. It's not free but you can download a 30-day trial version from the official site. There you can also learn more about the application itself.
After you download and install FlashFXP on your local computer, before you start it make sure you have an FTP user. In order to connect to your account through FTP you need to create an FTP user first. If you haven't done this so far, you can do it from the FTP Usernames section of the HostKnox control panel. There is a link Add FTP Username on the right side of the page (in the black panel).
Once you have installed FlashFXP and have created an FTP user you can start the program. The first thing that automatically opens when you start FlashFXP is a small panel from which you can choose the language that you want to use. FlashFXP supports quite a number of different languages.
Next, you need to create a new site in the Site Manager. Go to the Sites menu and select Site Manager (or just press F4 on your keyboard):

Next, in the Site Manager click on New Site and in the box that opens enter the name of your site (or any name you like) and click on OK:
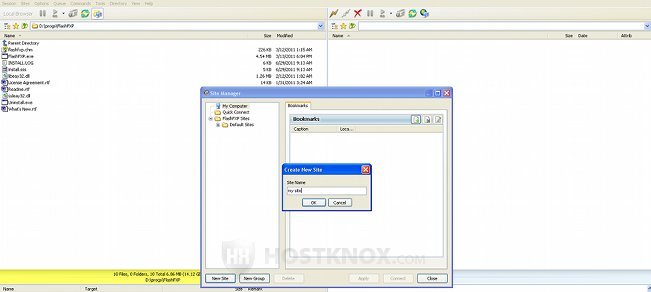
Then in the field for Address type your domain name (e.g. yourdomain.com) and in the fields for User Name and Password type the name and password for the FTP user you want to use to connect to your account (it can be any user you have created from the HostKnox control panel):
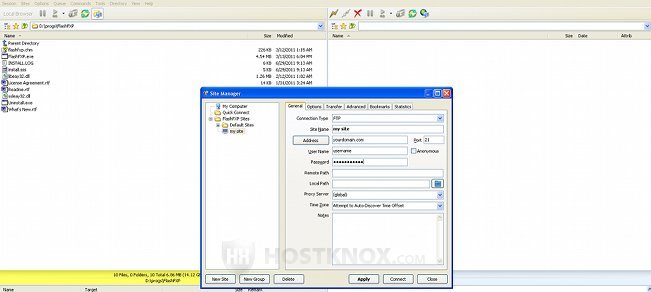
Then click on Apply to save the new site and on Connect to connect to your account. Once you connect to your account you'll see its folders displayed in the right panel of FlashFXP (the files on your local computer are shown in the left panel):
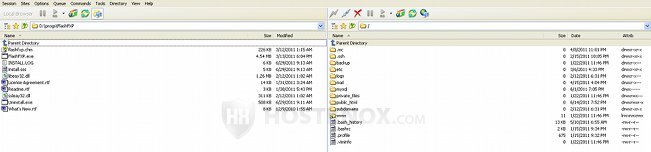
Once you save your new site you can connect to it through the Site Manager when you start FlashFXP. You can also use the Quick Connect (Session>Quick Connect) if you want to connect to a different account or as a different FTP user but you don't want to save any information in the Site Manager.
As with other FTP clients you can upload/download files and folders by dragging them. To do this just click on a file with the left mouse button, hold the button pressed, drag the file and drop it in the desired folder. You can also mark a file/folder with the left mouse button, press the right mouse button and choose from a number of actions: upload/download ("transfer" in this case), delete, rename, etc.