SugarCRM Upgrade Wizard Tutorial
How to upgrade SugarCRM with the upgrade wizard
SugarCRM has a built-in upgrade wizard that you can use to automatically upgrade your application. Upgrades can be performed by administrators.
Before you begin the upgrade process make a backup of the SugarCRM files and database. You can do this by downloading the files with an FTP client and exporting the database through phpMyAdmin. For more information on how to do it read the tutorial on how to back up a website.
Before you start the upgrade you also have to download the upgrade package from the SugarCRM site. Download the package that applies to the current version of your SugarCRM. For example, if your SugarCRM is 6.2.x you'll need the update archive from 6.2.x to 6.3.2. If it is 6.3.x, you'll have to download the update package from 6.3.x to 6.4.0, etc. After you download the update package to your local computer don't unzip it. To check the current version of your application, after you log in click on the About link in the upper right corner.
You can access the upgrade wizard from the admin panel. Log in as an administrator, click on the Admin button in the top right corner, and on the admin page click on the Upgrade Wizard button that's in the System section. The Sugar Updates button on the admin page also shows you if there are newer SugarCRM versions:
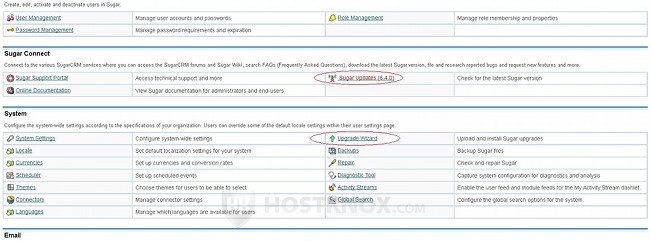
After you click on the Upgrade Wizard button, on the first page of the wizard just click on the Next button:
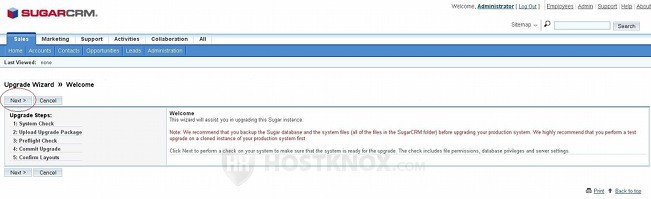
When you do it a system check will be performed, and on the next page you'll see the results. SugarCRM checks the file permissions, the database privileges and the system settings. Everything should be fine:
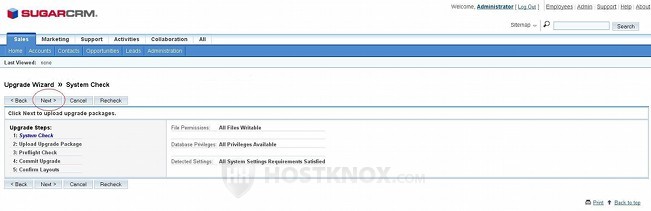
Click on the Next button to continue.
On the next page you have to upload the update package that you downloaded to your local computer earlier. To do this click on the Browse button, locate the archive and click on the button Upload Package:
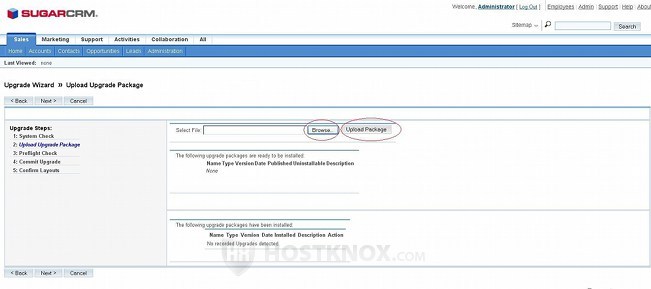
The upgrade package will be listed underneath:
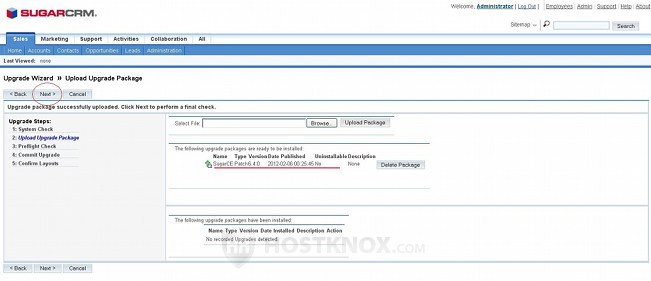
If for some reason you tried to upload an upgrade package that doesn't correspond to the version of your SugarCRM, it will not be uploaded and you'll receive a message that the package is not compatible with your version. After you upload the right package click on the Next button to proceed.
When you do it a preflight check will be performed. On the following page just click on the Next button again:
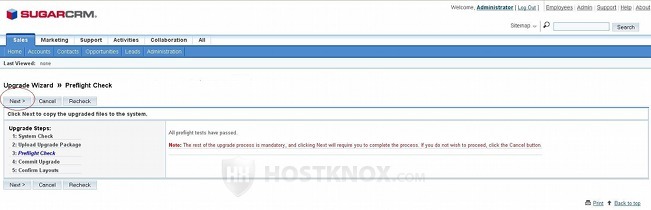
After you do it the files will be copied. On the next page you can see a list by clicking on the Show button:
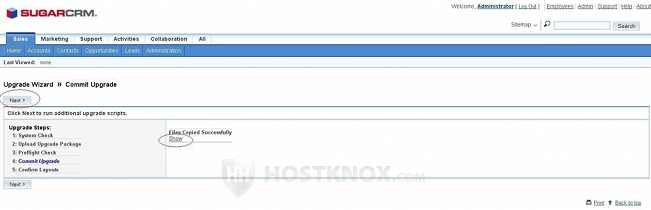
Click on the Next button to continue. At this point you don't have any other option; you can't cancel the upgrade any more.
After you click on the button you have to wait for a while for the upgrade to complete. If the new version to which you're upgrading has changes in terms of module layouts as compared to the older version (your current one), a Confirm Layouts page will be displayed. For example, there might be new default fields added to one of the modules (e.g. Accounts). On the Confirm Layouts page you can confirm that you want these changes to be added, or you can keep the old layout. Any customizations that you have performed through the Studio tool will not be overwritten.
If there are no such layout changes in the new version, you will be directly brought to the Debrief page which just confirms that the upgrade is complete:
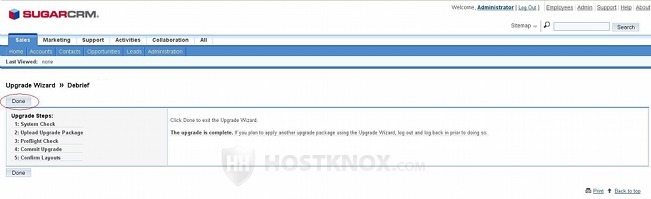
Click on the Done button to exit the upgrade wizard and return to the admin homepage.
Back on the homepage of the admin panel click on the Repair button that's in the System section, and on the page that opens click on Quick Repair and Rebuild and also on Rebuild Relationships:
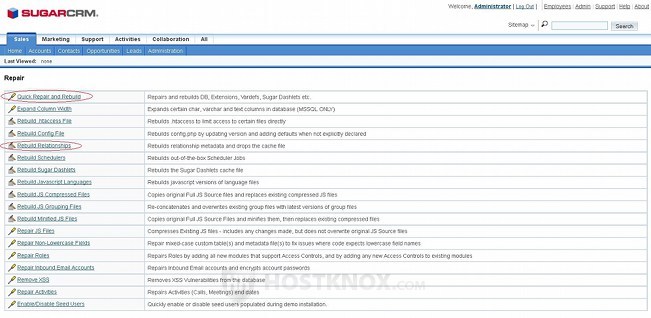
You also have to set the permissions of the cache folder that's in the root SugarCRM directory. For example, if your SugarCRM is installed in a folder called sugarcrm in the root public_html directory on your SugrCRM hosting account, the path to the cache folder (in relation to the public_html directory) would be public_html/sugarcrm/cache. Set the permissions of the cache folder and all its subfolders (recursively) to 755 (rwxr-xr-x). One way to do it is with an FTP client. For more information on permissions and how to change them read the tutorial on file and folder permissions.
After that log out and log in again. Now you should be able to use your new version without any problems.