SugarCRM Email Settings Tutorial
How to configure the email settings in SugarCRM
In this tutorial we'll show you how to set the SugarCRM options for the outgoing mail server, how to add an email account for incoming emails and configure the built-in SugarCRM email client.
First of all, you should configure the email settings for the outgoing mail server. These are global settings that affect the whole SugarCRM application. The outgoing mail server is used to send system notifications and alerts, and it's also used by all registered users to send emails through SugarCRM.
To set up the system email options, log in as an administrator and click on the Admin link in the upper right corner. On the admin page scroll down to the section Email and click on the button Email Settings:
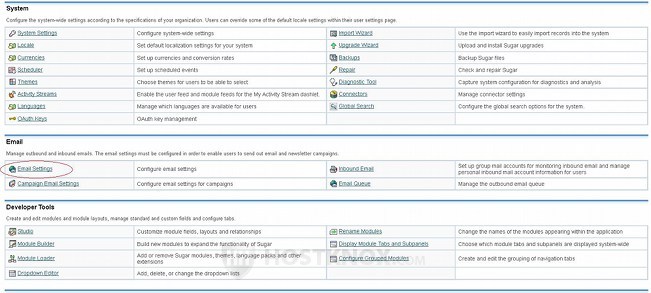
On the page that opens the first section is labeled Outgoing Mail Configuration. In that section there are four buttons which allow you to choose the service that you want to use (Gmail, Yahoo, Microsoft Exchange, Other). The options that are displayed in this section depend on which of the four buttons you click. For example, if you click on Gmail you only have to specify the name of your Gmail email account, its password, and whether you want to allow users to use this account for outgoing mail when sending messages from the SugarCRM application:
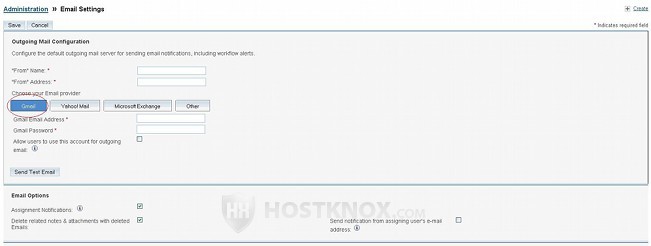
You also have to type the name of your organization in the From Name field, and the email address in the From Address field. The Yahoo button displays the same settings.
By default, the Other button is selected. You can use it to configure the settings for any outgoing email server. For example, you can use the HostKnox server hosting your account. As a matter of fact, you can also use this button to set up the outgoing mail configuration of your Gmail or Yahoo email account. The Other button displays some additional options compared to the Gmail and Yahoo buttons:
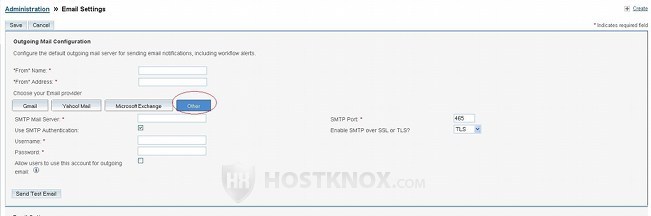
If you want to use the HostKnox server hosting your account, first you need to create an email account from the Emails section of the HostKnox control panel. For more information on how to do it read the tutorial on setting up an email account. This, of course, will be an email address with your domain name (e.g. name@yourdomain.com).
In the fields for From Name and From Address type respectively the organization's name and the email address. In the field for SMTP Mail Server type the URL address of the outgoing mail server. In case you decide to use the HostKnox servers just type the name of the server hosting your account (e.g. e.hostknox.com). Mark the checkbox for the option Use SMTP Authentication, type the full email address in the field for Username and the password for that email account in the field for Password. If you want to use encryption, select TLS or SSL from the drop-down menu Enable SMTP over SSL or TLS and set the SMTP Port number to 465. If you don't use encryption, set the port number to 587 and select None from the drop-down menu.
In case you want registered users (including administrators) to use this same email account to send emails through the SugarCRM application, mark the checkbox for Allow users to use this account for outgoing email. If you don't mark this checkbox, the users will still be able to use the same outgoing mail server to send messages, but you have to provide them with their own email credentials. For example, if you use the HostKnox server hosting your account, this means that you have to create an email account for each user from the Email section of the HostKnox control panel and then send the email address and password to the users. Then each user has to configure the settings for their SugarCRM account by typing the full email address and its password in the appropriate fields. Registered users can access the settings for their SugarCRM account by clicking on their name in the upper right corner (after they log in to the SugarCRM application).
After you configure the settings for the outgoing email server don't forget to click on the Save button to save the changes. You can test whether everything is working correctly. Just click on the Send Test Email button. A window will pop out. Type the name of an email address that you want to use to receive the test message and click on Send:
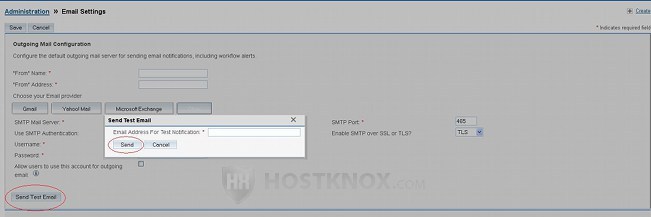
Users, both administrators and regular users, can add an incoming mail account from the settings for their SugarCRM account. To do this after you log in click on your name in the upper right corner. On the page with the settings that opens the first tab with options is called User Profile. The bottom section displayed by that tab is Email Settings. Type the full email address for the incoming mail account in the field for Email Address:
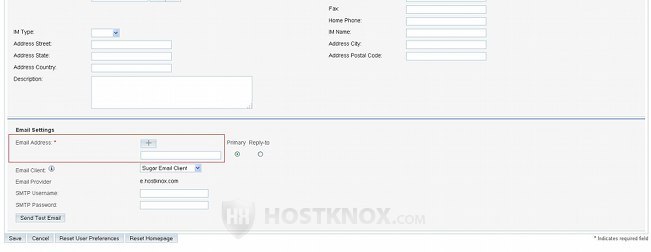
This will be the email address to which system notifications and alerts will be sent, and this will be the email account shown to other users when they view your profile. You can add more email addresses and you can specify the primary one by marking the Primary button for the particular email address. If, for example, the user has their own credentials for the outgoing (SMTP) mail server, meaning that you have created an email account for each user from the HostKnox control panel, this is where the user has to provide the SMTP credentials. They just have to type the full email address in the field for SMTP Username and the password for that email account in the field for SMTP Password. In this case, if the user wants to, they can use the same email account for both outgoing and incoming messages. They just have to provide the same email address in the fields for Email Address and SMTP Username. The last thing to do is to click on the Save button.
SugarCRM also has a built-in email client which you can use to check your incoming messages and to send emails. You can access it by clicking on the Emails tab in the navigation bar. If you have configured the outgoing email settings, you don't have to do anything additional about that. To be able to use the built-in email client to check your mail, you need to add the email account that you want to use for incoming emails to the SugarCRM email client. To do this, after you access the Emails module click on the Settings button:
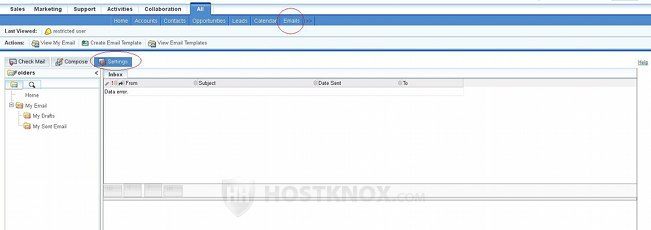
When you do it a new window will pop out. It has two tabs: General and Mail Accounts. Click on the tab Mail Accounts and then on the Add button that's under the Mail Accounts section:
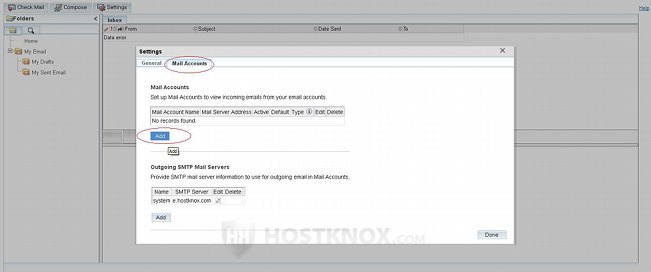
After you do it a new window with settings will open:
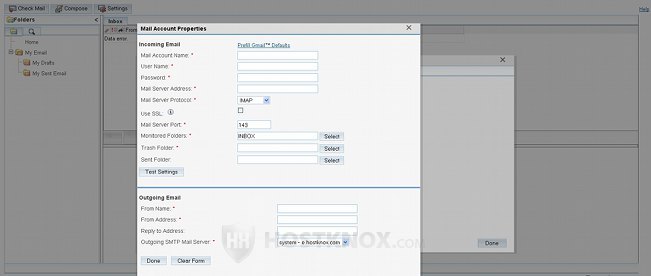
The first section is Incoming Email. In the fields for Mail Account Name and User Name type the full email address that you want to use, and in the field for Password type its password. In the field for Mail Server Address type the URL address of the HostKnox server hosting your account, if you want to use an email account that you have created from the HostKnox control panel. In case you want to use an account in Gmail or Yahoo, for example, type imap.gmail.com or imap.mail.yahoo.com respectively. Leave the Mail Server Protocol drop-down menu to IMAP. If you want to use encryption mark the checkbox for the option Use SSL; the port number should change automatically to 993. This is the correct port number for IMAP with encryption; with no encryption it's 143. Specify a name for the trash folder in the corresponding field and you can click on the Test Settings button to check whether everything is fine.
On this window there's also a section Outgoing Email. By default, the field for From Name should be filled with the name that you have used when creating your user's account in SugarCRM. The field for From Address by default should show the email address that you have specified in the settings of your SugarCRM account; this is actually the incoming email for system notifications and alerts. The name and address will just be shown to the recipients of your email messages. This email address will be used to send the email messages only if your incoming mail account and outgoing mail account are the same. Otherwise, it will be shown in the From field of the recipient, but the message will be sent from the actual outgoing email account.
Finally just click on the Done button to save the settings, and now you can use the built-in email client to send and receive email messages.