PayPal Sandbox Tutorial
How to create PayPal Sandbox accounts
A PayPal Sandbox account is a test account which is an exact copy of a "live" PayPal account. You can use the sandbox account to test the various PayPal features and settings before you use the actual "live" PayPal account.
If you want to make test transactions and test your online store to make sure that it works correctly with PayPal, you can create test buyer and seller accounts, and use those test accounts to make some test payments. The easiest way to create test business/seller and personal/buyer accounts is by first singing up on the developer PayPal site, and then from there create the buyer and seller accounts.
The old version of the PayPal Sandbox site was accessible at the URL address at which the developer PayPal site is accessible now. From there you could create a PayPal Sandbox account and use that account to create test buyer and seller accounts. Now the developer and sandbox sections of PayPal are accessible at separate URL addresses (developer.paypal.com and sandbox.paypal.com respectively). To create test buyer and seller accounts, you have to create an account on the developer site and from there add buyer and seller accounts. You can use the login credentials of each test buyer and seller account to log into that account on the Sandbox PayPal site. It's also possible to create a sandbox account directly from the sandbox site. As we mentioned, the sandbox account has the same settings and features as a live one, but it's only for testing.
In this tutorial we'll show you:
- how to create a developer PayPal account
- how to create a test seller/business account
- how to create a test buyer/personal account
- how to delete, edit and view the details of seller and buyer accounts
- how view the API details of a test business account
Create a PayPal Developer Account
To set up a PayPal developer account open the developer PayPal page and click on the button Sign Up:
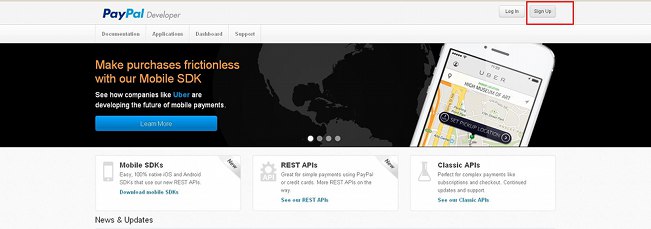
On the page that opens type an email address and a password for the account in the respective fields, then fill out the form with the personal information (e.g. first and last name, phone, street address, ZIP code, etc.), and in the corresponding field type the code that's shown on the picture:
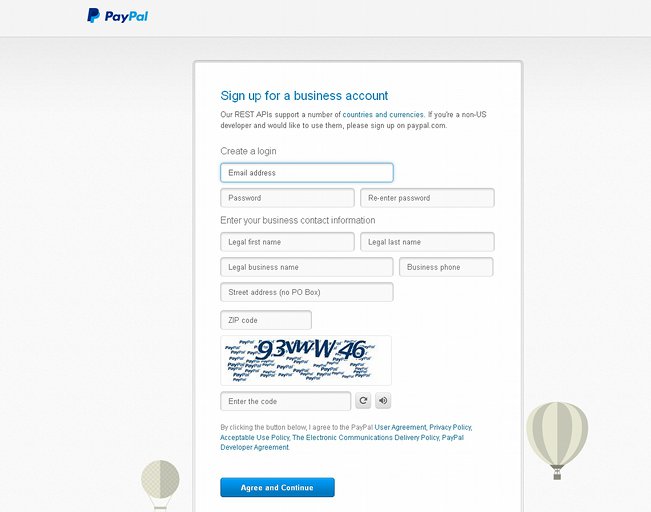
Although you'll be able to access the account without any confirmation, you'll need to confirm your email address; you can't use some features without email confirmation. A message with a confirmation link will be sent so make sure you provide a valid email address. After you're done click on the Agree and Continue button.
Then check the email address that you provided for the account, open the message from PayPal and click on the confirmation link.
Actually, the created account can be used to accesses both the live site and the developer site of PayPal. So regardless of whether you've created the account from the the live site (paypal.com) or from the developer one (developer.paypal.com) you should be able to access both with the same login credentials.
Create Test Seller Accounts
To be able to test payment transactions with your online store, you need a test seller account. It's also referred to as a business account. You can create and manage such test seller accounts from your PayPal developer account. For information on how to create such a developer account check out the previous section of this tutorial.
After you create a developer account, this automatically creates one test seller account. If you want to, you can create more test business accounts. To do this, go to developer.paypal.com and log into your account. After you do that click on Applications in the top menu and on the page that opens click on Sandbox accounts. This will display a table with the existing test accounts:
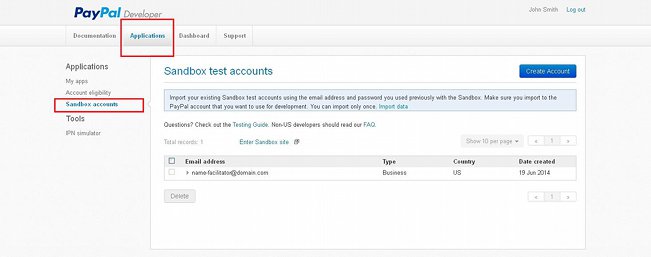
As we mentioned, there should be at least one business account. The email address that you provided when creating the developer account is used for that preconfigured business account, with the addition of -facilitator to the name. So, for example, if the email address with which you registered the developer account is name@domain.com, then the email address of the automatically created test business account will be name-facilitator@domain.com.
To create a new one click on the button Create Account:
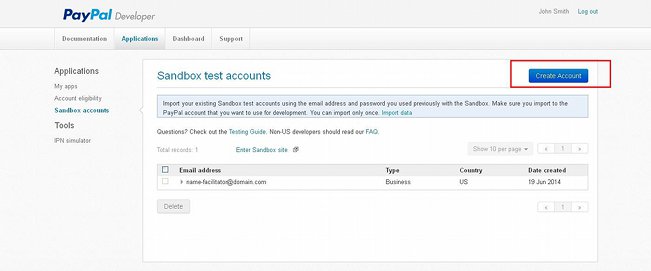
On the page that opens there's an option Account type. Mark the radio button labeled Business:
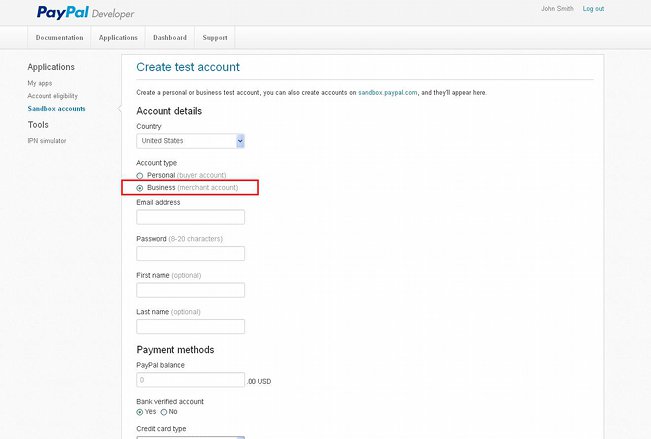
Configure the rest of the settings. Many of them are optional, and since this is a test account the information doesn't have to be true. From the respective options you can select a country, type an email address, password and first and last name. You can put some money in the account. It's not real money; it's just for testing. You can also select a credit card type. After you create the account a test credit card number will be automatically generated. After you're done click on the Create Account button at the bottom of the page.
Create Test Buyer Accounts
To make test payment transactions with PayPal, in addition to a test seller account you also need a test buyer account. It's also referred to as a personal account. You can create more than one such account. This can be done from your PayPal developer account. For information on how to create a developer account check out the section on creating a developer account in this tutorial.
Creating a test buyer account is done in pretty much the same way as creating a seller account. You only have to change one option. After you go to developer.paypal.com and you log into your developer account, click on the Applications button in the top menu, on the page that opens click on Sandbox accounts and on the following page click on the button Create Account:
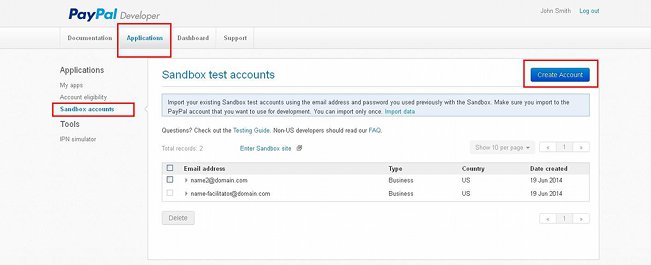
On the form that opens mark the radio button Personal for the option Account type (it should be marked by default):
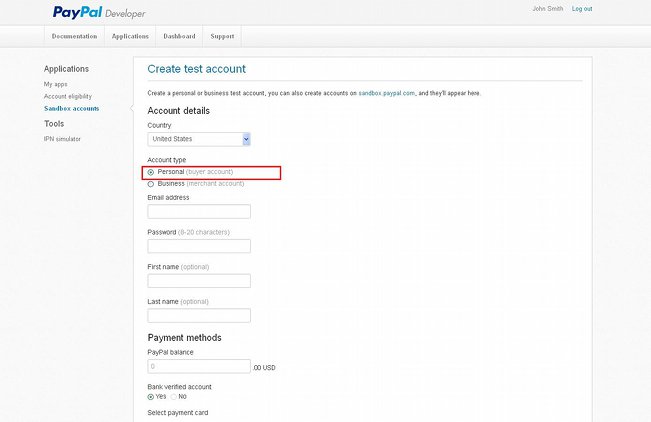
Configure the rest of the settings. Don't forget to put some money for the option PayPal balance so that you can use it to make test payments. It's not real money, of course. From the respective option you can also select a credit card type. After the account is created a test credit card number will be automatically generated.
After you're ready with the options click on the button Create Account at the bottom of the page.
View the Details, Edit and Delete Buyer and Seller Test Accounts
To view the details of your test buyer and seller accounts, go to developer.paypal.com, log into your account, click on the button Applications in the top navigation bar, on the page that opens click on Sandbox accounts and on the following page click on the small arrow that's in front of the email address of the particular account:
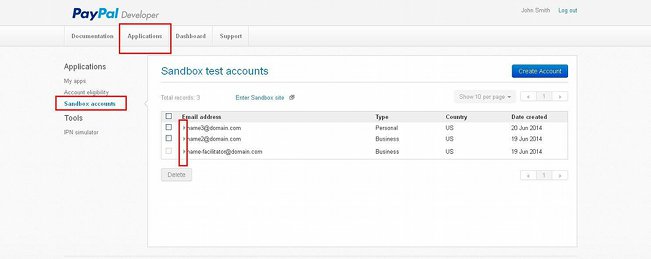
After you click on the arrow button for an account a couple of buttons will appear under the account's email address:
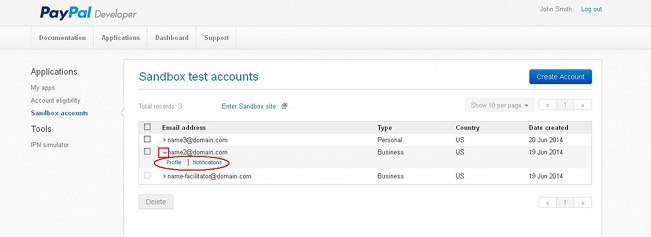
These buttons are Notifications and Profile. To see if there are any notifications connected with that account click on the Notifications button. If, for example, you make test payments, this will automatically generate notifications that are sent to the personal account which was used to make the payment.
To view the details of the account and edit its password and other options, click on the Profile button. A small window with several tabs will pop out:
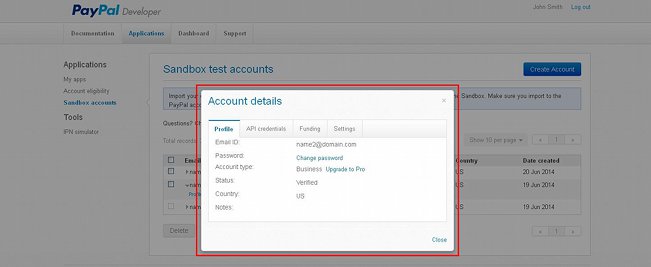
Use the tabs at the top of the window to view the account details. You can view information related to the account such as the email address, the API credentials, the test number of the test credit card, etc. Most of the information can't be edited, but there are a few options that can be configured. For instance, you can change the password of the test account.
To delete one or more of the test accounts, in your developer account go to the page that displays the sandbox test accounts, mark the checkbox of the account that you want to delete and click on the Delete button:
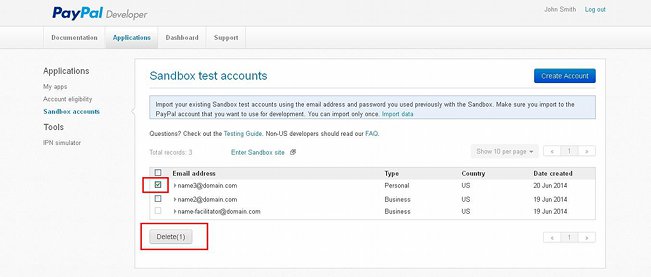
A window will pop out asking you for a confirmation that you want to delete the account.
You can't delete the test business account that's automatically created when you create the developer account.
View the API Credentials of a Test Business Account
In order to be able to make test payments from your online store you'll need to configure the store to work with the API information of the test business account that you want to use for accepting these test payments. The exact way you have to configure your store depends on the particular store and on the web application that you use (e.g. Magento, PrestaShop, etc.). Here we'll show you how to check the API credentials of a sandbox business account. The API credentials can be checked by viewing the account details of the particular account. To do this, after you log into your account on the developer PayPal site and you go to Applications>Sandbox accounts, click on the small arrow that's in front of the email address of the account and then click on the button Profile that appears under the email:
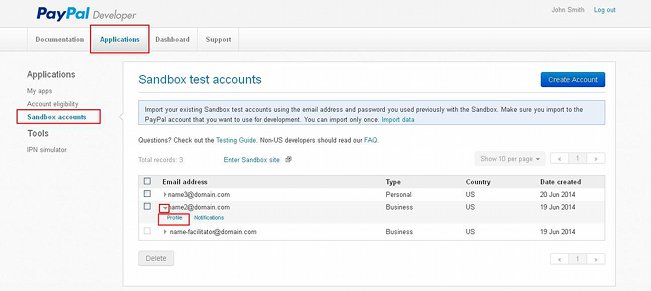
In the window that pops out click on the tab API credentials and you'll see the credentials for the account:
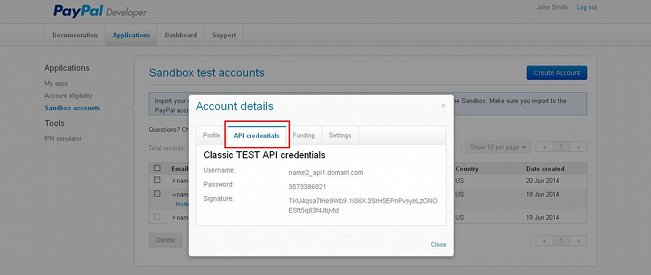
The API credentials include a username, password and signature. The username consists of the email address of the test business account with _api1 added to the name part, and the symbol @ is replaced with a dot. So, for example, if the email address is name@domain.com, then the API username will have the form name_api1.domain.com.
You can copy the API credentials and paste them in the appropriate settings of the admin panel of your store.