Microsoft Outlook 2003 Tutorial
How to configure Microsoft Outlook 2003 to connect to your email account
Microsoft Outlook 2003 is an email client for Windows users. It comes with Microsoft Office 2003. Office 2003 runs on newer versions of Windows, such as Windows XP, Windows Vista, Windows 7, Windows Server 2003. You can check out some of the new features added to Outlook 2003 in the welcome message that will be added to your inbox after you install Outlook 2003. If you have an earlier version of Outlook (e.g Outlook 2002), it will be upgraded to Outlook 2003 during the installation process, and all the email accounts will be transferred to the new Outlook version. You can't have more than one version of Microsoft Outlook that's why the older version will be replaced with Outlook 2003.
In this tutorial we'll show you how to add a new email account in Outlook 2003. If you're not sure what version of Outlook you have, just start the application, go to the Help menu and click on About Microsoft Office Outlook.
Before you add a new email account you need to create one. This can be done from the Email section of the HostKnox control panel. If you are not sure how to do it, check out the tutorial on creating an email account.
To add a new email account, start Outlook, go to the Tools menu and select Email Accounts. On the window that opens mark the button Add a new e-mail account and click on Next:
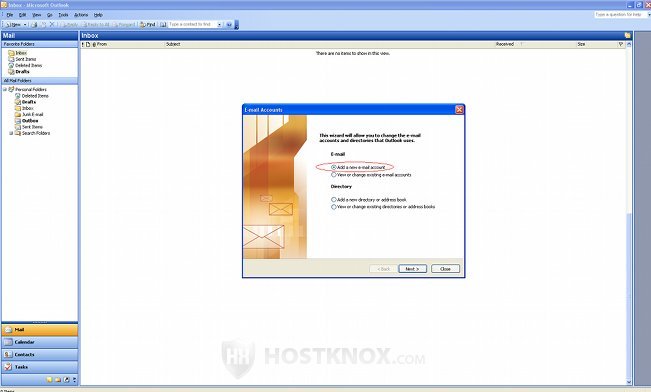
On the next window (Server Type) you have to choose an incoming mail server type. Select either IMAP (Internet Message Access Protocol) or POP3 (Post Office Protocol). With IMAP you can read and manage your messages directly on the server, while with POP the messages have to be downloaded on your local computer before you can read them. After you select one of the two, click on Next. In our example we'll select IMAP:
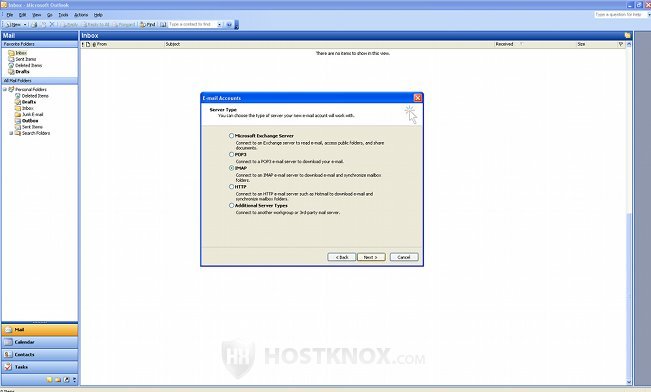
On the next window (Internet E-mail Settings) you have to provide the user, logon and server information. Under User Information you have to type your name and the full email address in the respective fields. For a name you can use any name that you want other people to see when they receive mail from you. For an email address use the full email address (e.g. username@yourdomain.com) as you have created it from the Email section of the HostKnox control panel.
Under Logon Information type the full email address again in the field for User Name. In the field for Password type the password for the email account. Under Server Information you have to provide the names for the incoming and outgoing mail servers. You have two options: you can either simply type your domain name (e.g. yourdomain.com), provided it points to our servers, or you can use the name or IP address of the HostKnox server hosting your account. If you want to protect your mail with encryption you have to use the name or IP address of the server for both incoming and outgoing mail server.
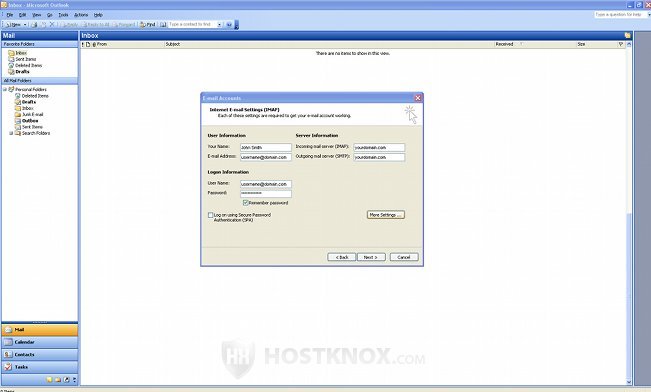
After that click on the More Settings button in the lower right corner of the window. A new window will open. First, click on the Outgoing Server tab and mark the checkbox for My outgoing server (SMTP) requires authentication. This is an anti-spam security measure; if you don't mark this checkbox you won't be able to use your email account:
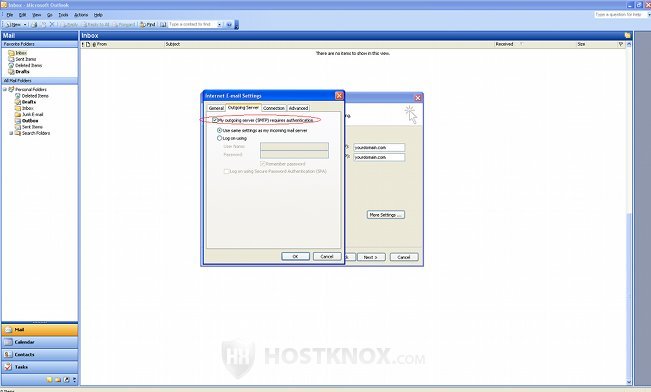
Then click on the Advanced tab. There, if you want to be on the safe side and use encryption, mark the checkboxes labeled This server requires an encrypted connection (SSL) for both incoming and outgoing mail server. You also have to change the port numbers for incoming and outgoing mail server.
The port number for outgoing server (SMTP) with SSL enabled should be 465; if you don't mark the SSL option, change the port number to 587. The port number for IMAP incoming server with SSL should be 993; without SSL the correct port number is 143. For POP3 incoming server the port numbers are respectively 995 with SSL and 110 without SSL. In our example we'll set the email account to work with IMAP incoming server without SSL, so we set the port numbers to 143 for incoming and 587 for outgoing server:
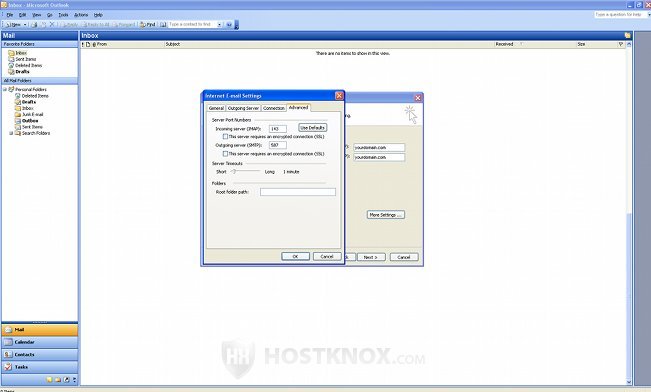
Once you've made all the necessary changes click on OK, then on the Email Accounts window click on Next, and after that on Finish. Now you should be able to manage your mailbox through Outlook 2003.
You can also configure Outlook 2003 to manage your web-based email accounts in Yahoo, Gmail, Hotmail, etc. To learn what settings you have to configure in order for this to work read the article on configuring email clients to connect to your mail accounts in Yahoo, Gmail and Hotmail.